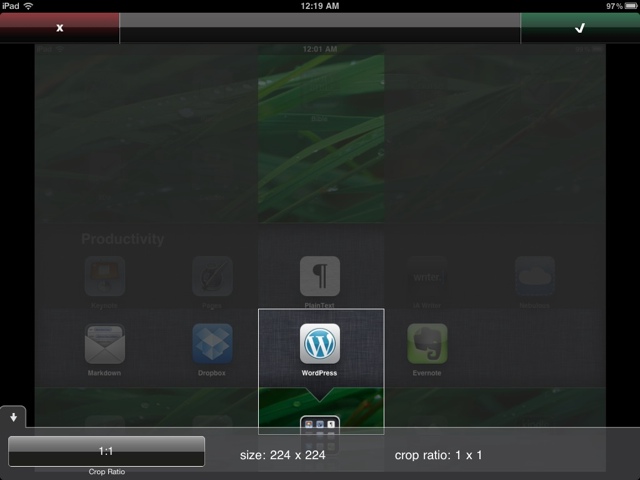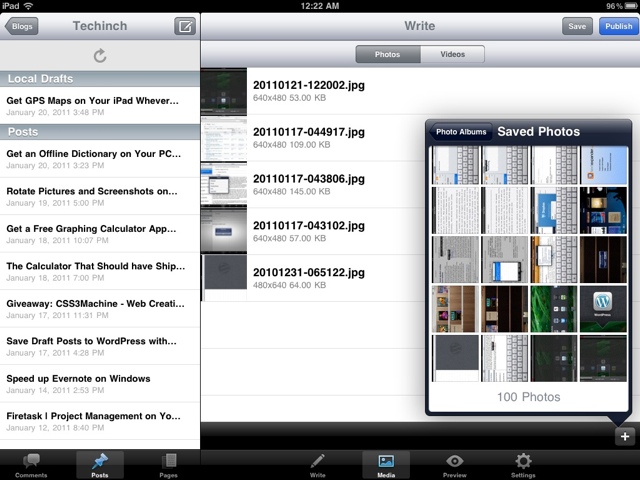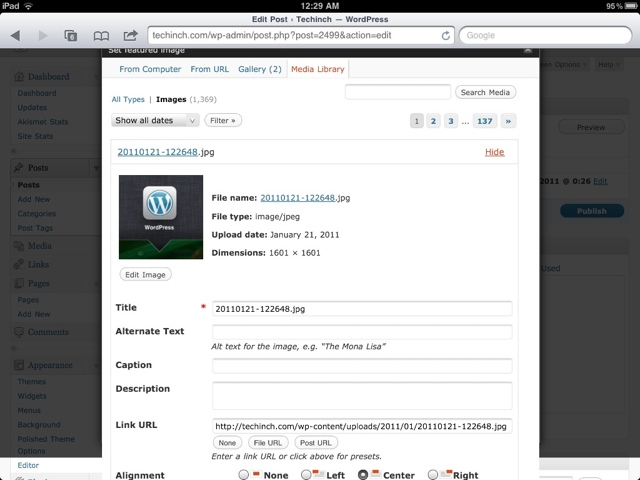Upload a WordPress Featured Image From iPad
If there's one major thing on iPad that keeps me from using it fully instead of my PC, it's the fact that iOS doesn't let you access the main file system from apps. Most obviously, this means that, aside from pictures in the Photos app, it's very difficult to move a file from one app to another. More importantly for me, though, is that you can't upload files from the browser. As a writer that uses WordPress daily, that's a major problem for me.
We've already seen how to upload draft posts directly from the WordPress iPad app, but there is still one thing you can't do from the WordPress app: you can't set a featured image for your post. The only way to do is is from the WordPress dashboard, and since you can't upload new images from the browser, you can't do it there, either.
A Workaround
Where there's a will, there's a way!
So, you can't upload images to WordPress from your browser, but you can still add images from the WordPress app, right? Here's what you need to do to add a new image and get it set as your featured image but without including the image directly in your post.
First, rotate and crop your image to the correct size for your post. I use square, 200x200 PNG or JPG images for my featured images, but this will be different depending on your theme and preferences. I prefer to use the free PhotoPad for cropping images since it lets you see the exact pixel size of your cropped image as you're cropping it.
Now, head over to the WordPress app and write up your post as normal. Then, when you're finished, tap on the Media tab and add your cropped image you want to use as a Featured Image in your post. Select to upload it in original size, since you already have it the shape you want. Once it's finished uploading, just go back to your post editor and upload your post as you like, scheduled, draft, or fully published.
Finally, head over to your WordPress dashboard in Safari. Open your new post for editing, and tap the Set Featured Image link. You'll find the image you added as your featured image right there in the top of the Gallery tab, ready for you to select it as the Featured Image. Save your changes in WordPress, and your post will be ready to go, just as good as if you'd written it the whole way from a PC.
Now, granted, this isn't the easiest solution, but it does let you do one more thing directly from iPad that you couldn't have done otherwise. In fact, this same trick would work just as good on an iPhone or iPod Touch. Mobile blogging no longer means that your posts have to look second class! And by the way, I used this trick to add the featured image to this post as you might be able to tell from the images. It worked!
What would be nicer is if the WordPress iOS app added an option to set your featured image directly. Maybe eventually...
Thoughts? @reply me on Twitter.