AutoCAD LT 2011 | Installation and Setup
Now that you’ve got AutoCAD LT 2011 out of the box, let’s get it installed on your computer. AutoCAD LT is a rather large program, so it may take several minutes to get it installed, but you can easily start it installing and work on other projects while it finished. Here’s how the setup process goes.
Getting AutoCAD Setup
First, you’ll need to know which edition to install. As mentioned in the unboxing article, you’ll find 2 DVDs containing the 32-bit and 64-bit editions, respectively, in the box. The 64 bit version is the best option if you’re running a 64 bit version of Windows, but if you’re running a 32 bit version, make sure to use the 32 bit installer. If you don’t know what edition of Windows you’re running, here’s how you can find out.
Quick Tip: If you’re running Windows in a virtualization program such as Parallels
or VMware Fusion
on a Mac, or VMware Player or Workstation on Linux, then you’re most likely running a 32 bit edition of Windows in it. Still, you may want to check to be on the safe side. AutoCAD is an intensive application, but AutoDesk does support it on Parallels for Mac.
Once you’ve decided which edition to run, insert the correct DVD into your computer. If the installer doesn’t automatically open, run the Setup.exe file on the disk.
Setup may take a few moments to initialize.
If you’re just wanting to install AutoCAD LT 2011 normally on your computer, click the Install Products link on the left side. You can also create specialized deployments for enterprise and network use, but for standard individual use you’ll just want to select Install.
Now, select the language and products to install. Your AutoCAD LT installer should additionally include Autodesk Design Review 2011, a program that can display files from other Autodesk products so you can review and mark them up. It will not be checked by default, but we recommend that you go ahead and check the box to install it.
![sshot-2010-07-28-[25] sshot-2010-07-28-[25]](http://techinch.com/wp-content/uploads/2010/08/sshot2010072825.png) If you’d like more info about the installation or Design Review, click the links on the left to open the appropriate help topics. Otherwise, click Next at the bottom to continue.
If you’d like more info about the installation or Design Review, click the links on the left to open the appropriate help topics. Otherwise, click Next at the bottom to continue.
You may notice a progress bar on the bottom left as the remainder of the installer opens.
Once its loaded, accept the license agreement and click Next.
Enter your name, organization or business, and your AutoCAD LT Serial number and Product key. Alternately you can select I want to try this product for 30 days to install with a full-featured trial.
Note that you must enter a name for your organization, so if you’re installing it for personal or educational use or a self-employed job, you could enter your personal website or even your name in the organization field.
Now review your installation settings, and if everything looks correct, click Install on the bottom.
If you simply accept the defaults and don’t change anything, you may be prompted for confirmation. Click Yes to go ahead and install it.
That’s all! Now you can sit back and wait, and AutoCAD LT will install. The installer is very beautiful, and inspired us to want to go design a bicycle as soon as we got done installing it! If only we had a clue where to start…
You can follow the installation progress from the left side, which shows which components have been installed as they are installed. Do note that Autodesk Design Review is a 32 bit application, so you’ll notice that it installs both 32 bit and 64 bit components on 64 bit systems, but this is fine and will work the exact same.
If you want, you can even check out the installation progress from the window preview on your Windows 7 taskbar.
After a few minutes, the installer will inform you that the installation is finished. It took about 15 minutes in our test to install, though this may vary depending on your computer. Click Finish to exit the installer.
Running AutoCAD LT 2011 the first time
Once the installation is finished, you’ll be able to easily find your new AutoCAD products installed under Autodesk in your start menu.
Here’s the splash screen that displays while AutoCAD LT is loading.
You’ll need to activate AutoCAD LT 2011 within 30 days of installation, so you’ll be prompted to go ahead and activate it when it first loads. Click Activate Now to go ahead and activate it, or click Try to activate it later.
Then, you’ll be asked to submit data about your computer and product usage to help improve the product. You can choose to enter your email address as well if you like.
On the bottom of the dialog, you can select to see what data will be transmitted for the customer improvement program. If you select to preview your CIP Data, you’ll be directed to a page online that will show your system stats compared to those of other users around the world. This can be interesting even if you don’t want to participate in the program.
Finally you’ll see the welcome screen. This gives you several options to preview some of AutoCAD LT’s newest features.
Mouse over the entries to view more information, or click the play button that appears to open a screencast in your browser explaining the feature in detail.
Now you’re ready to start designing in AutoCAD LT 2011. This version features a slick and functional ribbon interface that takes great advantage of the Aero interface in Windows 7 and Vista. We’ll explore more features and how it integrates with the latest Windows features in the next article. Stay turned for more soon!
Thoughts? @reply me on Twitter.

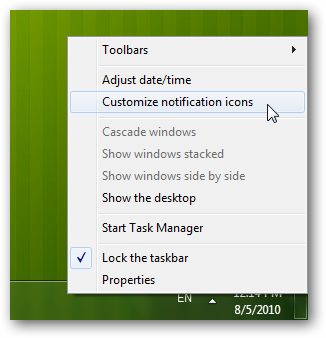
![sshot-2010-07-28-[15] sshot-2010-07-28-[15]](http://techinch.com/wp-content/uploads/2010/08/sshot2010072815.png)
![sshot-2010-07-28-[19] sshot-2010-07-28-[19]](http://techinch.com/wp-content/uploads/2010/08/sshot2010072819.png)
![sshot-2010-07-28-[27] sshot-2010-07-28-[27]](http://techinch.com/wp-content/uploads/2010/08/sshot2010072827.png)
![sshot-2010-07-28-[28] sshot-2010-07-28-[28]](http://techinch.com/wp-content/uploads/2010/08/sshot2010072828.png)
![sshot-2010-07-28-[26] sshot-2010-07-28-[26]](http://techinch.com/wp-content/uploads/2010/08/sshot2010072826.png)
![sshot-2010-07-28-[29] sshot-2010-07-28-[29]](http://techinch.com/wp-content/uploads/2010/08/sshot2010072829.png)
![sshot-2010-07-28-[30] sshot-2010-07-28-[30]](http://techinch.com/wp-content/uploads/2010/08/sshot2010072830.png)
![sshot-2010-07-28-[32] sshot-2010-07-28-[32]](http://techinch.com/wp-content/uploads/2010/08/sshot2010072832.png)
![sshot-2010-07-28-[33] sshot-2010-07-28-[33]](http://techinch.com/wp-content/uploads/2010/08/sshot2010072833.png)
![sshot-2010-07-28-[34] sshot-2010-07-28-[34]](http://techinch.com/wp-content/uploads/2010/08/sshot2010072834.png)
![sshot-2010-07-28-[36] sshot-2010-07-28-[36]](http://techinch.com/wp-content/uploads/2010/08/sshot2010072836.png)
![sshot-2010-07-28-[37] sshot-2010-07-28-[37]](http://techinch.com/wp-content/uploads/2010/08/sshot2010072837.png)
![sshot-2010-07-28-[40] sshot-2010-07-28-[40]](http://techinch.com/wp-content/uploads/2010/08/sshot2010072840.png)
![sshot-2010-07-28-[41][3] sshot-2010-07-28-[41][3]](http://techinch.com/wp-content/uploads/2010/08/sshot20100728413.png)
![sshot-2010-07-28-[42][3] sshot-2010-07-28-[42][3]](http://techinch.com/wp-content/uploads/2010/08/sshot20100728423.png)
![sshot-2010-07-28-[43][3] sshot-2010-07-28-[43][3]](http://techinch.com/wp-content/uploads/2010/08/sshot20100728433.png)
![sshot-2010-07-28-[44][3] sshot-2010-07-28-[44][3]](http://techinch.com/wp-content/uploads/2010/08/sshot20100728443.png)
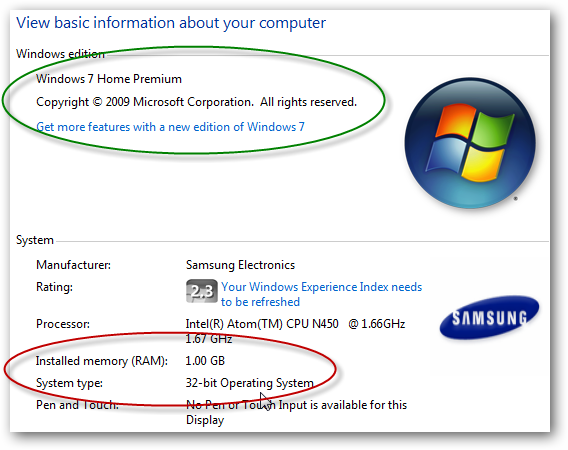
![sshot-2010-07-28-[46][3] sshot-2010-07-28-[46][3]](http://techinch.com/wp-content/uploads/2010/08/sshot20100728463.png)
![sshot-2010-07-28-[47] sshot-2010-07-28-[47]](http://techinch.com/wp-content/uploads/2010/08/sshot2010072847.png)
