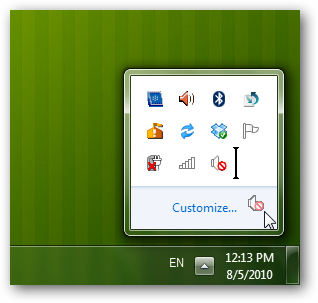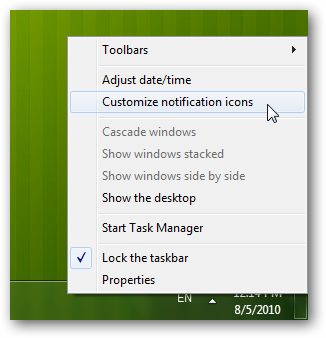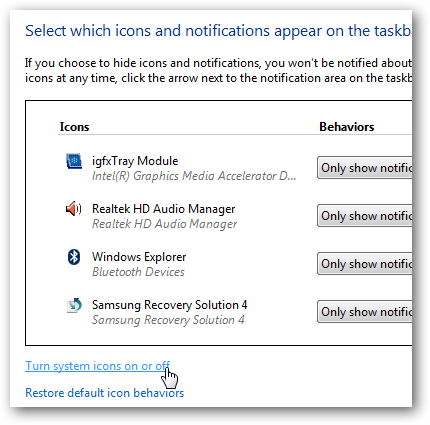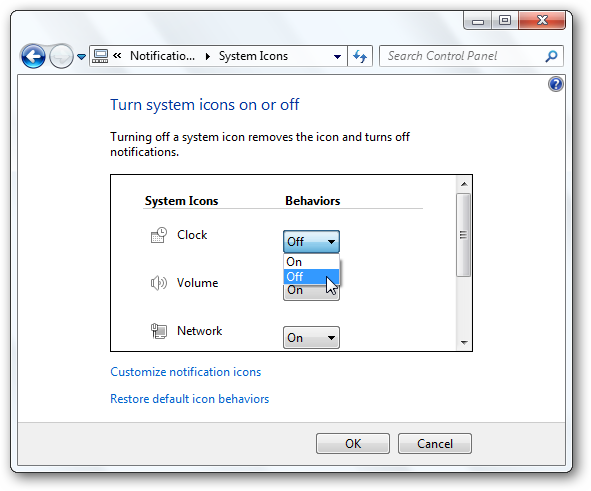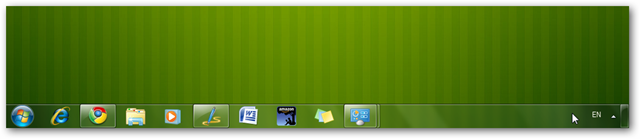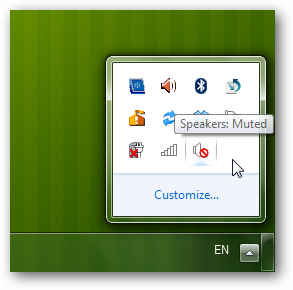Discover if Your Computer is Running a 32 or 64 bit Edition of Windows
64 bit editions of Windows are quickly becoming the standard on new computers as more computers are sold with 3Gb or more of ram. Almost all computers sold nowadays, including netbooks with Intel Atom N45x processors and newer, are 64 bit capable, and most programs work just as good on the 64 bit version of Windows as they do on the 32 bit editions. Many new programs, including Photoshop CS5, Office 2010, AutoCAD 2011, and more are available in 64 bit editions to take full advantage of your hardware. If you’re wondering if your computer is running the 64 bit version of Windows to see which programs to install, here’s how you can tell what your computer is running.
See What Edition of Windows 7 or Vista You’re running
64 bit versions of Windows 7 and Vista are fairly popular, so if you have a newer computer running either of these you have a fair chance of your computer running the 64 bit version. If your computer came with 3Gb ram or more, it most likely came with the 64 bit edition preinstalled; otherwise, you likely have the 32 bit edition.
To find out for sure, open the Start Menu, right-click on Computer, and select Properties.
Fun Fact: Windows Server 2008 R2 is only available in 64 bit, so if your system is running it you’ll know for sure you’re running a 64 bit edition without checking.
This dialog will show what version of Windows you’re running near the top; this computer is running Windows 7 Home Premium as you can see in the green circle. Then, under System on down, you’ll see what processor your computer is running, as well as how much Ram you have. Underneath that you’ll see if you’re using a 32 bit version of Windows beside System type. This computer includes 1Gb of ram and is running a 32 bit edition of Windows as you can see in the red circle.
And here’s what it looks like on a computer running a 64 bit edition:
See if Your Computer Could run a 64 bit Edition
If your computer is running a 32 bit edition of Windows 7 or Vista, you can quickly see if your computer is capable of running a 64 bit edition. To do this, click your Experience Score rating; if you haven’t updated the score in a while, the link may say that the score needs to be refreshed, but it will still work fine for this check.
Click View and print detailed performance and system information to get more info.
Now, under System, you’ll see if your computer 64 bit capable or not. Here we see that this netbook is 64 bit capable!
See if Your Running a 64 bit Version of XP
The 64 bit version of Windows XP was seldom used, as it had to be purchased as a separate version and was not included by default. If you’re still running XP, most likely you’re running the 32 bit version, but you can check to be sure if you’d like.
Fun Fact: XP Mode on Windows 7 uses a 32 bit version of XP even if you’re using it on a 64 bit edition of Windows 7. So if you’re wanting to install a program in XP Mode, you’ll need to use the 32 bit version. If you’re using a program that does have a 64 bit version, you’d likely be better off to run it directly in Windows 7 anyhow.
To check, right-click on My Computer in the start menu and select Properties. This window will show you your system properties, including the version of Windows. If you’re running the 64 bit version of XP, it will say Microsoft Windows XP Professional x64 Edition.
Conclusion
As more programs are designed to take advantage of 64 bit computers, it’ll be increasingly needful to know what edition of Windows you’re using. I’ve been using the 64 bit edition of Windows 7 since the first beta in January 2009, and haven’t had problems with any standard programs in it. Plus, you can always run older, 32 bit programs in XP Mode if you have any that won’t work in the 64 bit edition of Windows 7.
Thoughts? @reply me on Twitter.

![sshot-2010-08-09-[14-15-05] sshot-2010-08-09-[14-15-05]](http://techinch.com/wp-content/uploads/2010/08/sshot20100809141505.png)