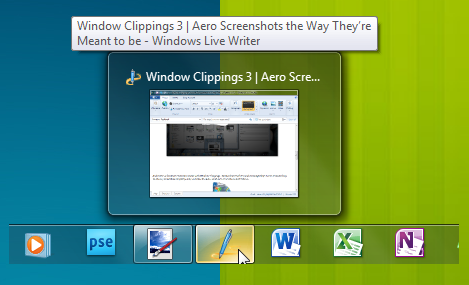Window Clippings 3 | Aero Screenshots the Way They’re Meant to be
So you want to show off the latest app on your blog or help your sibling figure out what menu they’re supposed to be opening on a program. The handy Prt Scr key should be your answer, but unfortunately, it doesn’t take very good shots of the Aero interface in Windows 7 or Vista. Today let’s look at the latest version of Window Clippings that was just released today and see how easy it can be to make your screenshots look professional and modern.
Window Clippings was one of the first screenshot apps that was designed to capture the full Aero glass and shadows interface in screenshots. You can use it to capture shots of windows, menus, or even a free-form selection quickly and easily.
Getting Started
Window Clippings is simple to install and use. Just run the installer and accept the license as normal.
Launch Window Clippings after it’s installed, select the About tab, then enter your license key. If you don’t have a license yet, you can run it as a trial but all of your shots will include a watermark on the bottom.
Now you can tweak your settings to make Window Clippings work just like you like. The UI has been fully updated in Window Clippings 3, so if you’ve already used a previous version you’ll be pleased how nice and easy to use the new settings dialog is. From the Actions window, you can choose what you want Window Clippings to do after you take a screenshot. It can automatically save shots to disk, copy them to the clipboard, send them to OneNote or Paint.NET or more.
You can also choose from capture options that let you include your mouse pointer, remove font smoothing, and more.
Taking Great Screenshots
To take a screenshot with Window Clippings, just press your Prt Scr key or click the Create Screenshot button in the Window Clippings window. Your desktop will fade out similar to the way it did when opening the Shutdown dialog in XP. Now click on the windows you want to capture, or just click and drag to draw a rectangle selection. To capture multiple windows, hold down the Ctrl key while selecting windows.
Or, if you want to capture a free-form area, hold down the Alt key while drawing with your mouse. Once you’ve satisfied with your selection, press Enter to save your capture.
If you already know which window you need to capture, you can simply select its name from the Window Clippings app and snap it directly.
For the truly geeky, you can even capture screenshots directly from the command prompt with a variety of parameters. Check out the Window Clippings blog post on Command line capture for more info.
The Results:
No matter what you need to capture, Window Clippings makes your shots look just like they did on your screen when you shot them. This shot was taken with a background image set and windows right against the taskbar, but Window Clippings still captured the full transparency and shadows of the aero preview and tooltip.
Just to demonstrate how flexible these screenshots are, here’s the same shot on top of two background images in Paint.NET. Notice the beautiful transparency makes it look like the preview was running on this background!
No need to layer your screenshots in an image editor afterwards, though; Window Clippings can capture all the windows you select at once if you wish.
It works great for freeform screenshot too. Notice that freeform and rectangle clips won’t include drop shadows, as Window Clippings only includes the Aero shadows on windows and menus. No matter what shape you capture, it’ll look great with PNG transparency and smoothing on the curved areas.
Window Clippings works great for capturing menus; just hold the Ctrl key down while selecting all the elements you want to appear in your shots. However, we did have some trouble with menus closing after pressing Enter but before the shot was saved. To alleviate this problem, you may want to enable delayed capture. Then, if your menu closes, re-open it before the time’s up and your screenshot is fully captured.
If you ever need to change your settings again, just right-click the tray icon and select Open Window Clippings. Alternately, double-click on the tray icon to take a quick screenshot.
Conclusion
Window Clippings runs on Windows 7 and Vista, and is available for download for $35 per user. If you still need to take screenshots in XP, you’ll also receive a license for Window Clippings 2.1 which works similar but will also run on Windows XP. Also, if you’ve bought a Window Clippings 2 license previously, you’ll be receiving a free upgrade key for Window Clippings 3 soon.
This app is cheaper than many competing screenshot tools such as SnagIt, and captures screenshots of modern apps better than most other apps we’ve tried. I did experience a few issues in testing, such as screenshots that included the edge of another app on the bottom, but in general it did this less than most alternate screenshot tools. It’s also extremely lightweight, using less than 2Mb of ram when running in the taskbar, so you won’t need to worry about keeping it running.
Window Clippings 3 is definitely one of the best screenshot tools in my opinion, and the only thing that SnagIt still does better is that you can edit and catalog your screenshots directly in the app. But when you can auto-save and directly edit screenshots in Paint.NET with Window Clippings, there’s not much to miss. Give the trial a shot, and then get a license if you’re needing a great way to take high quality Aero screenshots.
Our Rating: 9/10
Download and Purchase Window Clippings 3
Get Started with Window Clippings 3 Tutorials
Thoughts? @reply me on Twitter.

![sshot-2010-11-29-[1] sshot-2010-11-29-[1]](http://techinch.com/wp-content/uploads/2010/11/sshot-2010-11-29-1.png)
![sshot-2010-11-29-[3] sshot-2010-11-29-[3]](http://techinch.com/wp-content/uploads/2010/11/sshot-2010-11-29-3.png)
![sshot-2010-11-29-[23] sshot-2010-11-29-[23]](http://techinch.com/wp-content/uploads/2010/11/sshot-2010-11-29-23.png)
![sshot-2010-11-29-[25] sshot-2010-11-29-[25]](http://techinch.com/wp-content/uploads/2010/11/sshot-2010-11-29-25.png)
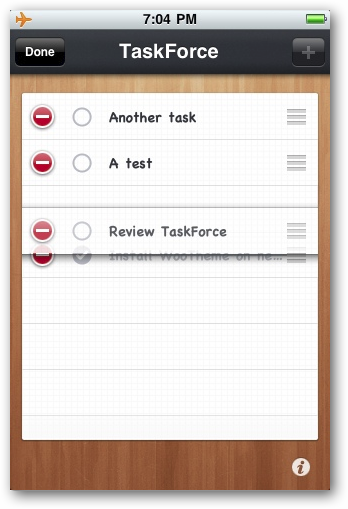
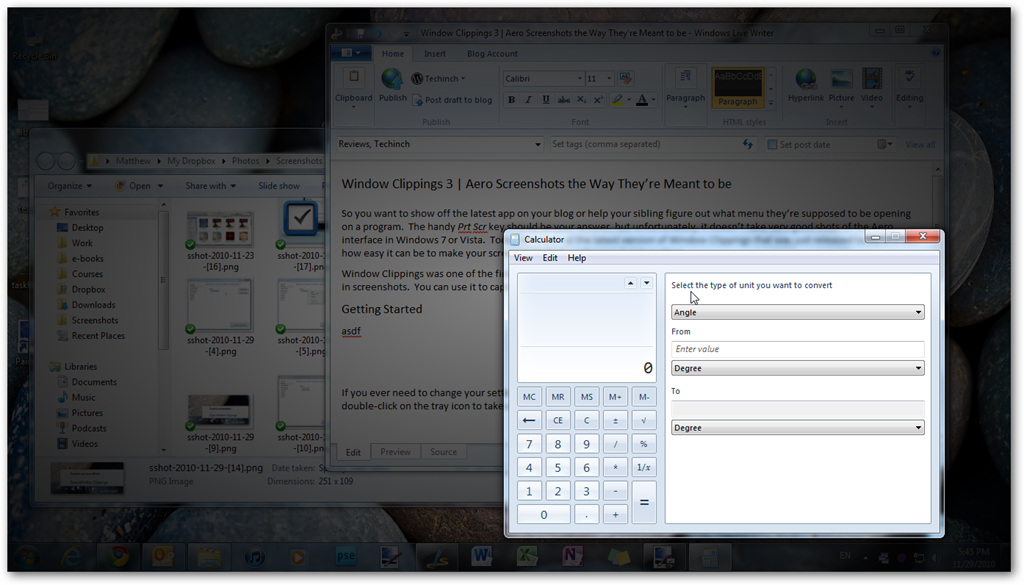
![sshot-2010-11-29-[20] sshot-2010-11-29-[20]](http://techinch.com/wp-content/uploads/2010/11/sshot-2010-11-29-20.png)
![sshot-2010-11-29-[27] sshot-2010-11-29-[27]](http://techinch.com/wp-content/uploads/2010/11/sshot-2010-11-29-27.png)
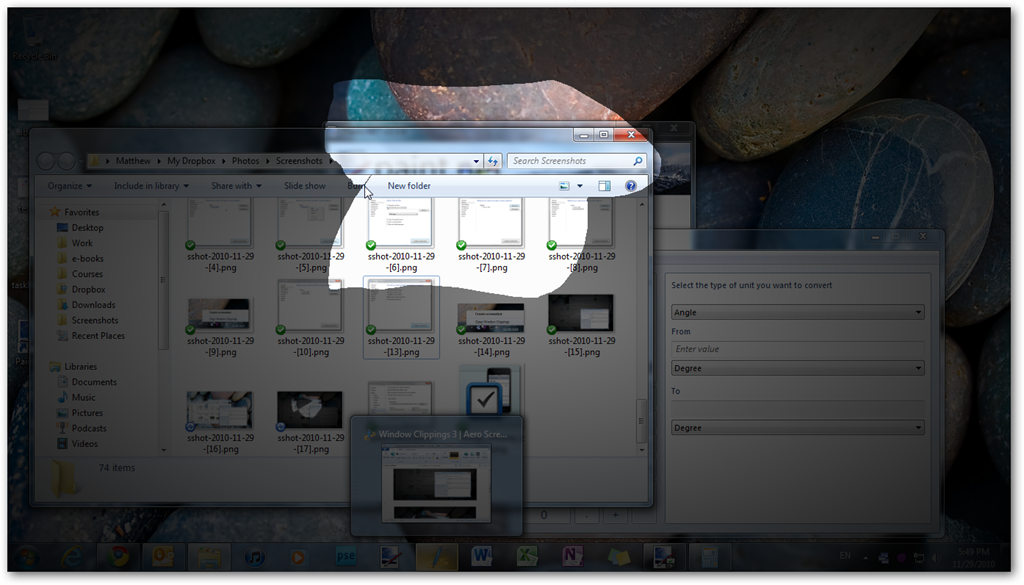

![sshot-2010-11-29-[22] sshot-2010-11-29-[22]](http://techinch.com/wp-content/uploads/2010/11/sshot-2010-11-29-22.png)
![sshot-2010-11-29-[16] sshot-2010-11-29-[16]](http://techinch.com/wp-content/uploads/2010/11/sshot-2010-11-29-16.png)
![sshot-2010-11-29-[17] sshot-2010-11-29-[17]](http://techinch.com/wp-content/uploads/2010/11/sshot-2010-11-29-17.png)