Integrate Dropbox with Pages, Keynote, and Numbers on iPad and iPhone
The iWork apps are some of the best apps on iPad, and each show just how powerful a touchscreen device can be with the most basic of computing functions: creating and editing documents, spreadsheets, and presentations. They each work quite well with their respective Microsoft Office counterparts also. And, the latest updates turned each of the iWork apps into universal apps, so you can use the full apps on your iPhone, iPod Touch, and iPad. In fact, there’s not much to dislike about the iWork apps.
Except for one thing: importing and exporting files. You can open documents from email attachments, download them from websites, or import them from other apps like Dropbox. Once you’ve opened your file in Pages, Keynote, or Numbers on iPad, though, you can only send it via email, upload it to a WebDAV server or Apple’s iDisk service, or wait to sync it with iTunes on your computer. Most other iOS office apps don’t offer nearly as many features as the iWork apps, but they do offer deep integration with Dropbox which makes it easy to view and edit your documents no matter where you are. Dropbox is the most popular file sync and sharing solution, and makes it absolutely painless to share folders with anyone around the world and keep your computers in sync. That is, computers and applications that integrate with Dropbox.
However, you don’t need to give up on using Dropbox with iWork apps on iPad. Today we’re going to look at how you can enable WebDAV compatibility on your Dropbox account to let Pages integrate nearly the whole way with Dropbox. It’s not a perfect solution, but it’s much better than the default setup. So let’s get started!
Note: This article only shows the iWork apps on the iPad, as iWork wasn't available for iPhone when the article was originally published. The steps work the same, though, so you can use DropDAV to integrate Dropbox with iWork on your iPhone or iPod Touch, too!
Add WebDAV to Your Dropbox With DropDAV
WebDAV was one of the first standards for file syncing with a server, but it’s not used nearly as much nowadays. Dropbox doesn’t include support for WebDAV syncing, using instead their own syncing system to keep your Dropbox folder synced between the cloud and your computers. Third-party developers have filled in the gaps, and now with several new web services you can add WebDAV support to your Dropbox account.
There are actually two main services that add WebDAV support to your Dropbox account: DropDAV limited, an opensource app powered by Google App Engine, and DropDAV, a premium WebDAV for Dropbox offering. We’re going to use DropDAV in this example, but both services work very similarly. The biggest difference is that the open source DropDAV limited only lets you upload or download files 1Mb in size or smaller, where DropDAV doesn’t have a file size limitation but does cost $5/month.
To get started, just head over to DropDAV’s site and sign in with your Dropbox email and password to add WebDAV to your account. You can get a free 14 day trial by default, but, if you'd like to try it out longer, enter our special coupon code techinch1 to add an extra free month of DropDAV service to your account.
As soon as your account is activated, you’ll be ready to add it to your iWork apps. Alternately, you can login to your account and change your email and password to make it different from your Dropbox account if you wish.
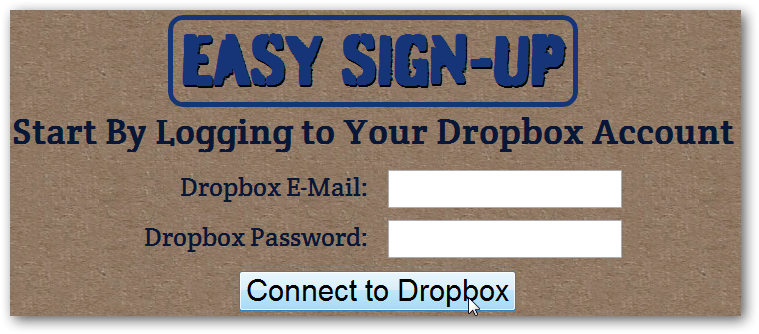
Dropbox, meet iWork
You’re now ready to add your new Dropbox WebDAV account to your favorite iWork apps. Open Pages, Numbers, or Keynote on your iPad, then tap the export button under a document and select Copy to WebDAV.
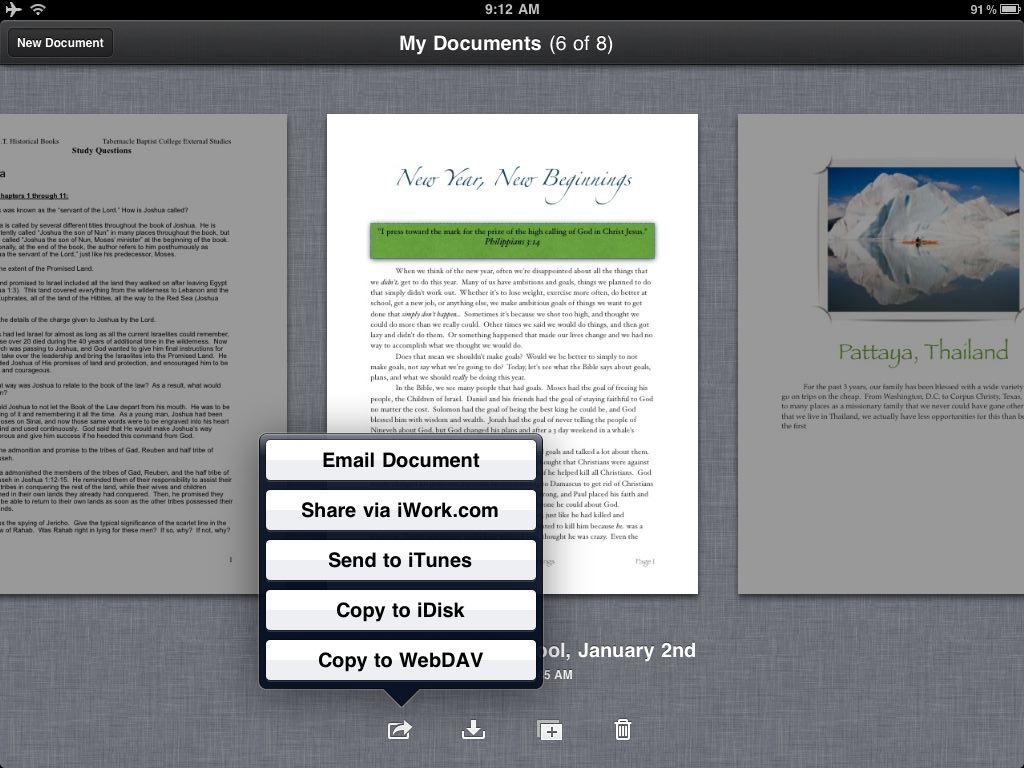
Enter your DropDAV server address, then enter your Dropbox username and password. In general, your server address will be https://dav.dropdav.com/, then your username is your Dropbox account email address and your password is your Dropbox password or the password you added to your DropDAV account. Once you’ve added an account, you can keep using it from that app unless your password changes, though you will need to add it individually to each iWork app you wish to use with Dropbox.
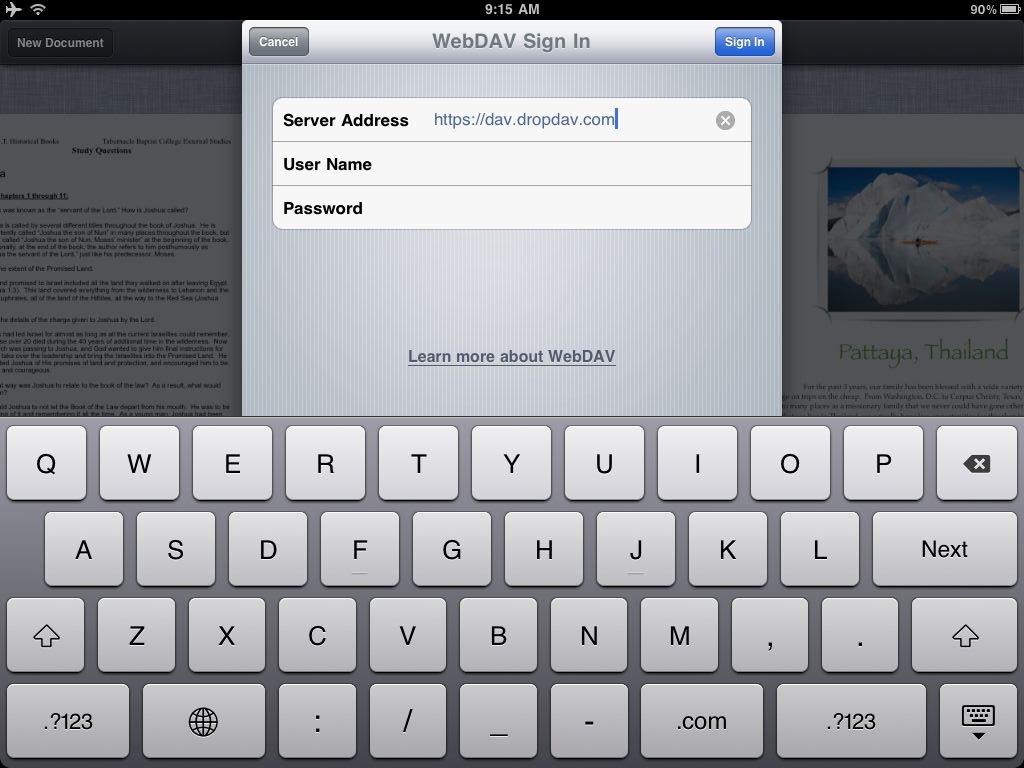
Uploading Documents to WebDAV from iWork Apps
You’re now ready to start uploading documents or downloading documents from this app. As soon as your account is verified, you’ll be asked to select what format to upload. And, the next time you upload a document via WebDAV, you’ll just see this screen since your WebDAV server has already been added. In each app, you can export files as the default Pages, Keynote, or Numbers format, respectively, in their respective Microsoft Office Formats, or as PDF. If you plan to edit the files on your iPad again or in iWork on a Mac, I’d recommend always saving a copy in the native format, as well as in the format you wish to share. Either which way, you can only export as one format at once.
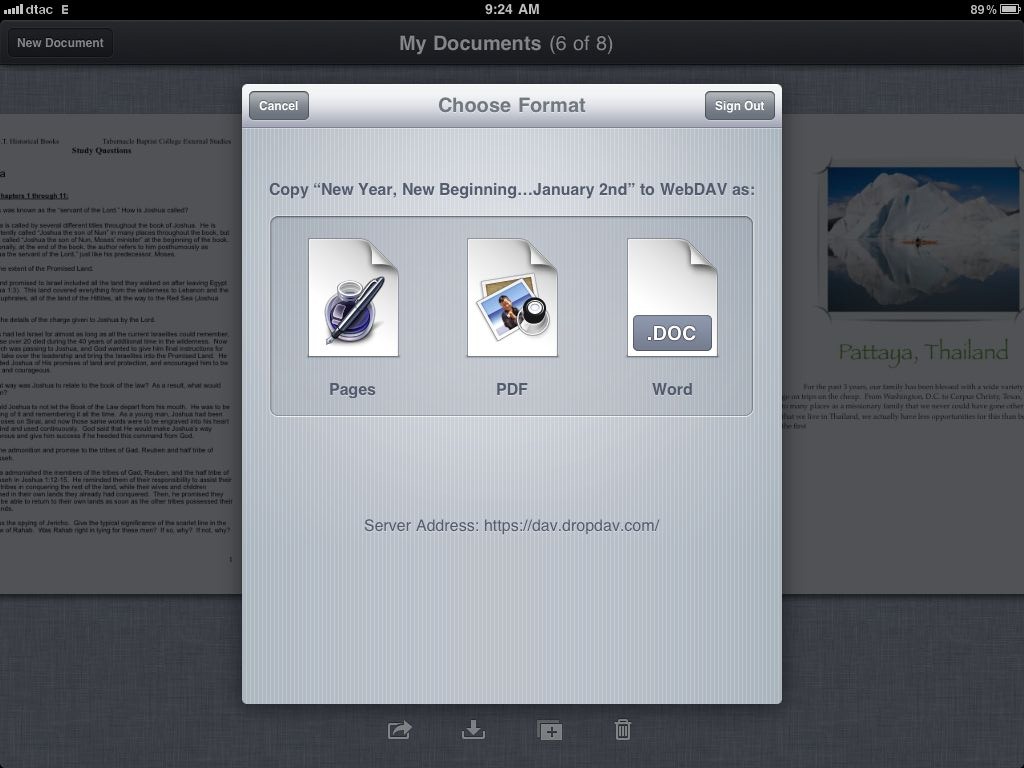
Now, the app will connect to your Dropbox account. Seconds later, you’ll see all of your folders listed. Browse to the folder you want to save the document in, then tap Copy to upload it.
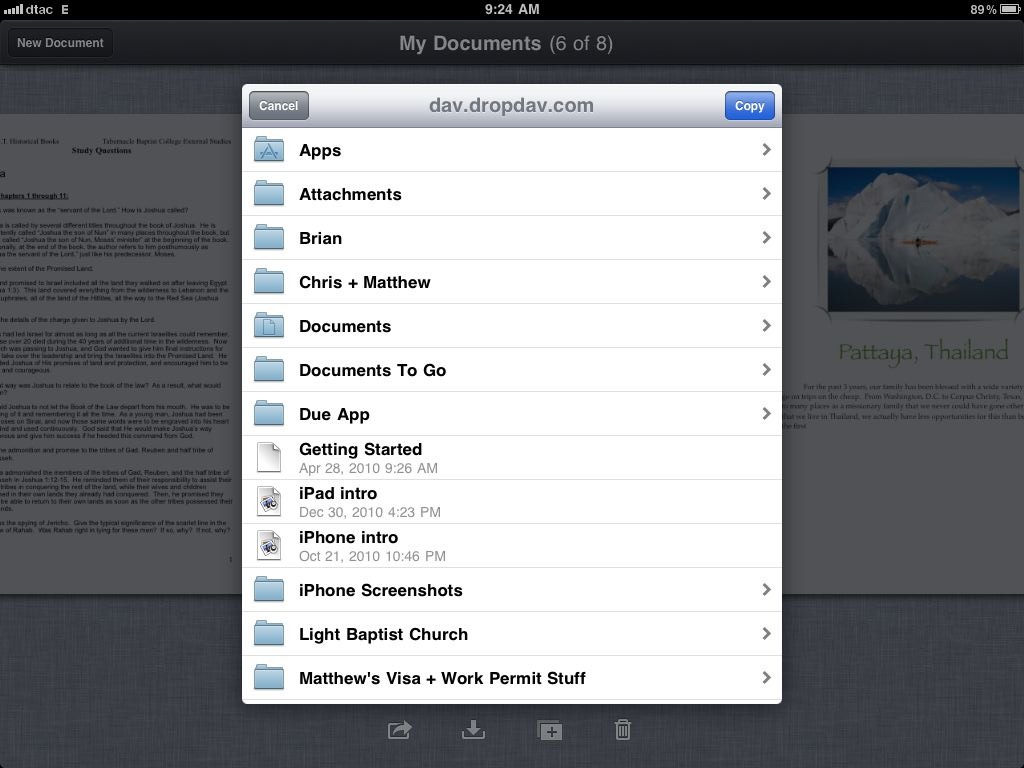
Your iWork app will then convert your document to the correct format and upload it to the server. It may take a few minutes, depending on your document size and your connection speed. Once it’s uploaded, though, you can access it from your computer, online Dropbox account, or directly from your iWork app.
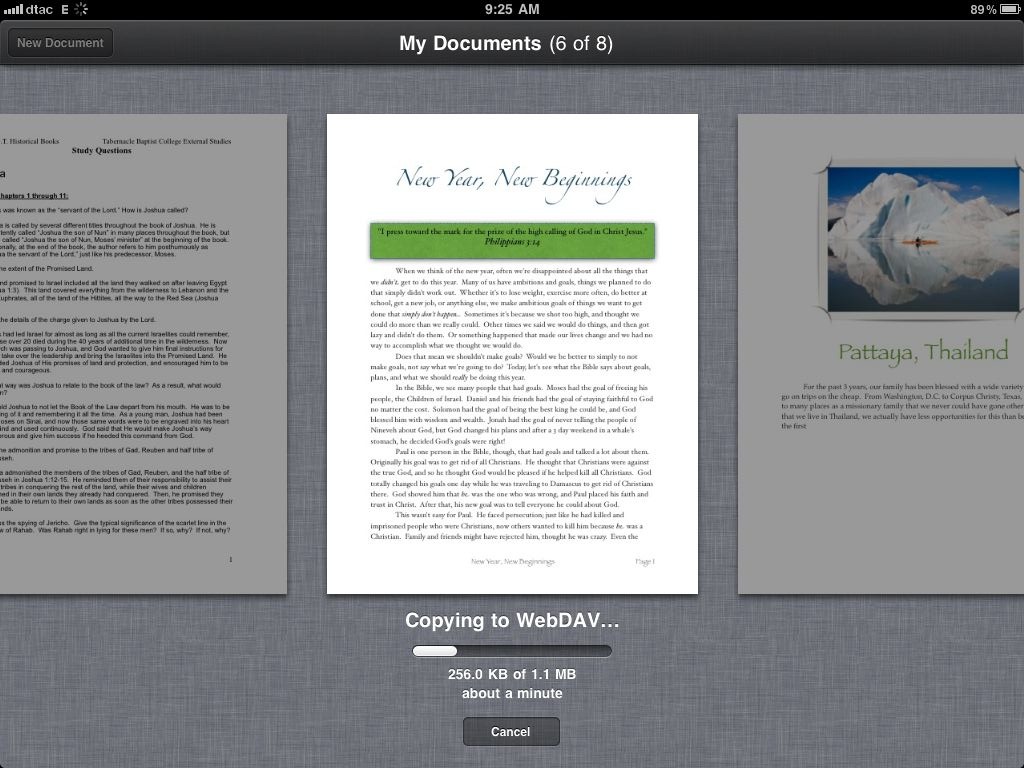
Download Documents from WebDAV to iWork Apps
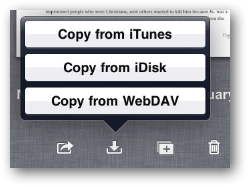
Speaking of which, now that you’ve added Dropbox as WebDAV in your iWork app, you’ll be able to open and edit files from your Dropbox that you’ve saved from iWork or any other Office app. From the iWork app home screen, tap the download button and select Copy from WebDAV to get started opening files from Dropbox.
If you’ve already added your Dropbox account, you’ll automatically see all of your folders and files from Dropbox listed. Browse to the file you want to edit, and then tap it to download the file to your device. Here’s the formats that each iWork app supports, from the Apple iWork for iPad support site:
| iWork App | Importable File Types | |||||||
| Keynote | .key | .ppt | .pptx | .pps | .ppsx | --- | --- | --- |
| Pages | .pages | .doc | .docx | .dotx | .txt | --- | --- | --- |
| Numbers | .numbers | .xls | .xlsx | .xlt | .xltx | .xlsm | .xla | .csv |
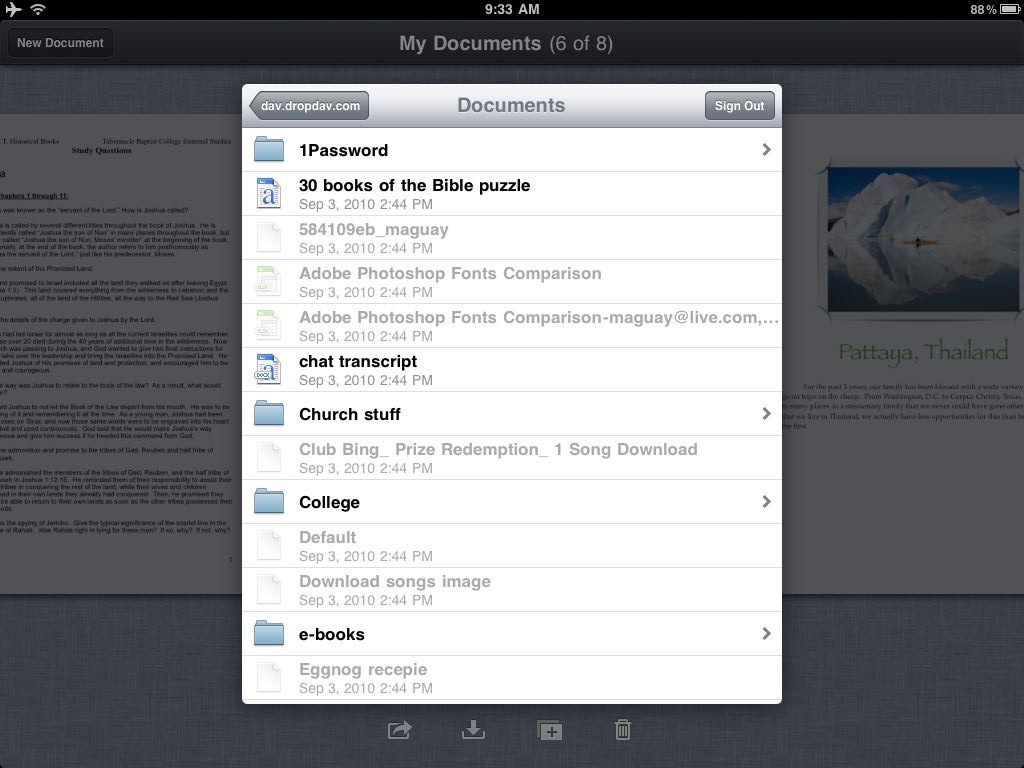
Your file will start downloading, showing at first the file format logo. Again, it may take a while if your file is large, but for most documents and spreadsheets, it only takes a few seconds. Once it’s downloaded, you’ll see a thumbnail of the document in your file list just like you would from any other document.
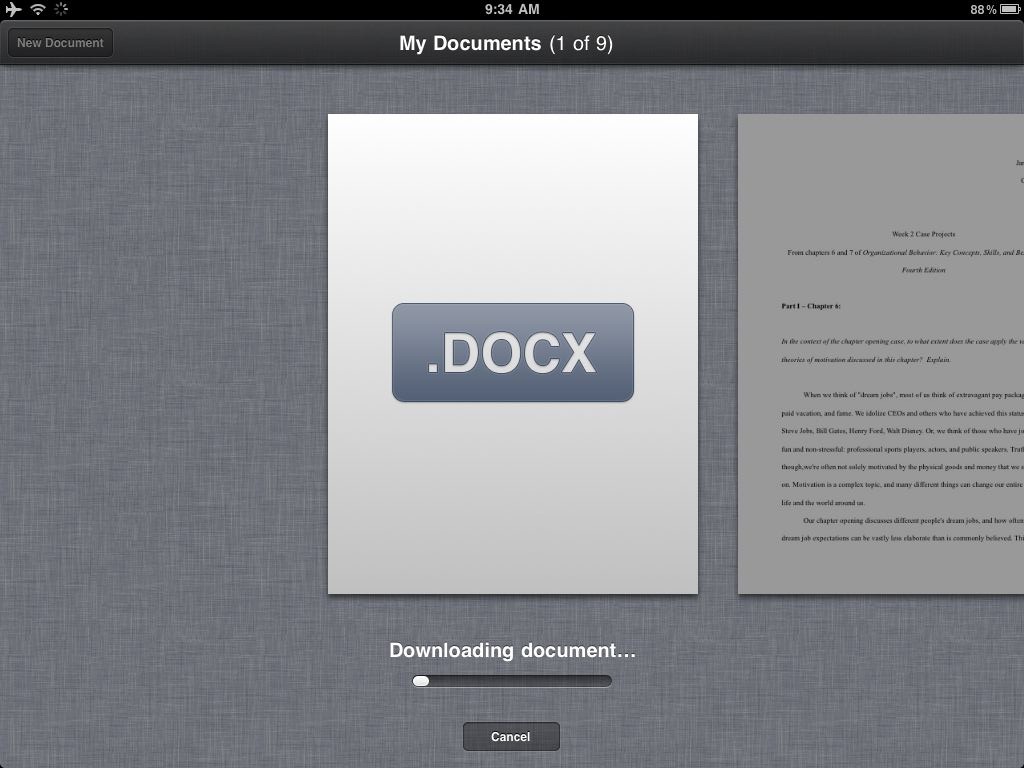
Most files open great once their imported, though you may see warnings about any parts of the documents that aren’t supported. For example, this document used the Calibri font, so Pages substituted it with Helvetica. You may have to tweak documents a bit to work best across platforms, but for the most part it’s seamless working with documents from any common Office app.
Once you’ve edited a document, you can just repeat the steps above to re-upload it to your Dropbox. It’s still not full Dropbox integration, but it’s way better than the default setup!
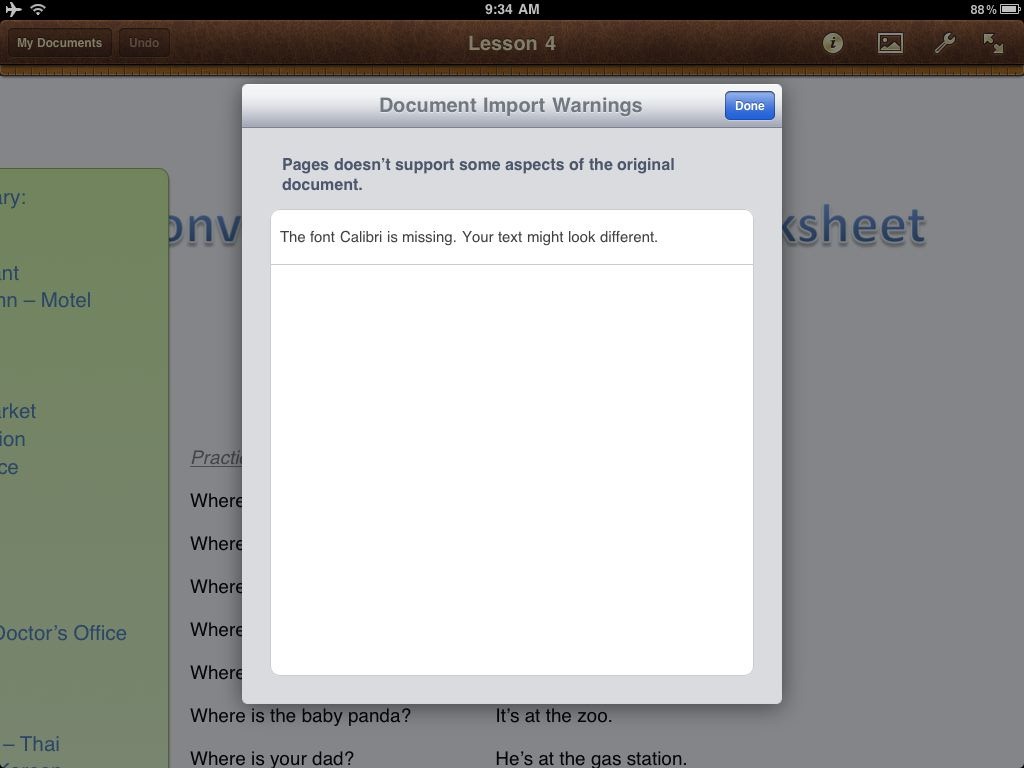
Not Just iWork...
Another set of apps that are designed to work with webDAV is the Omni apps, including OmniFocus, OmniOutliner, OmniGraffle, and OmniGraphSketcher. The Omni group consistently creates some of the best Mac and iOS apps, but their iOS apps also do not include Dropbox integration. If you want to upload your files directly to Dropbox, or open your files from Dropbox in them, DropDAV is a great solution for these apps as well.
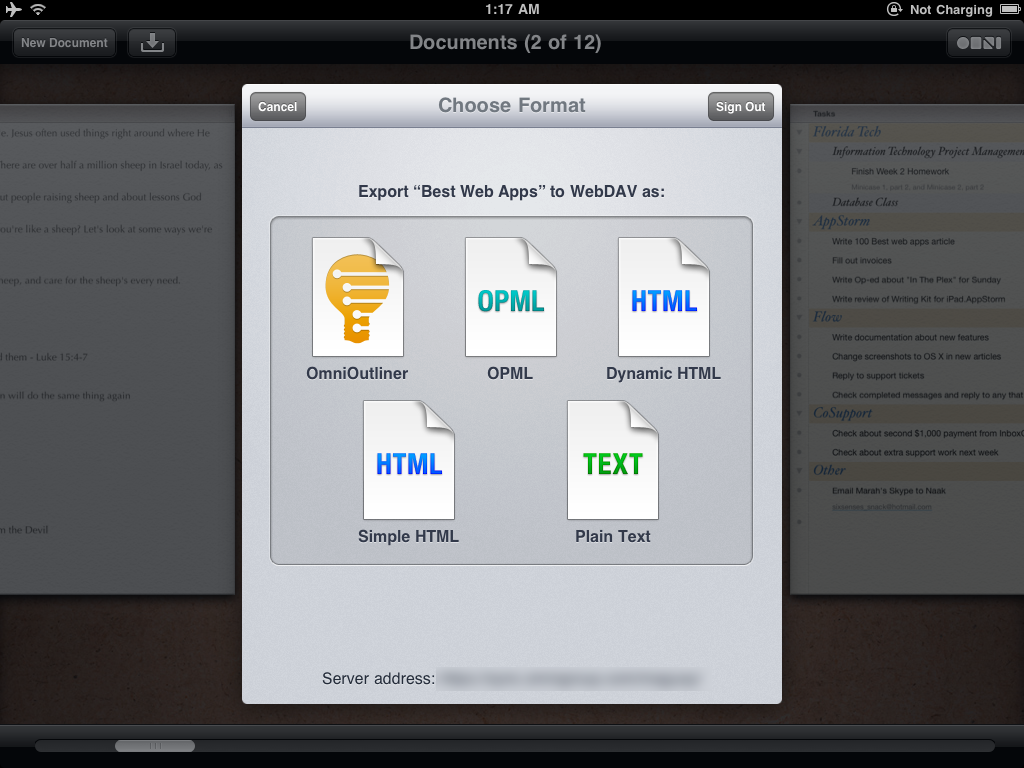
Removing DropDAV From Your Account
Both DropDAV services use Dropbox’ API to integrate with your account and use SSL connections, so your accounts and personal information should be secure when using them. If you ever want to remove them, however, you can always delete your DropDAV account or deactivate from your Dropbox Apps list in your Dropbox settings. You can also try both out and change to the one that suites your needs best.
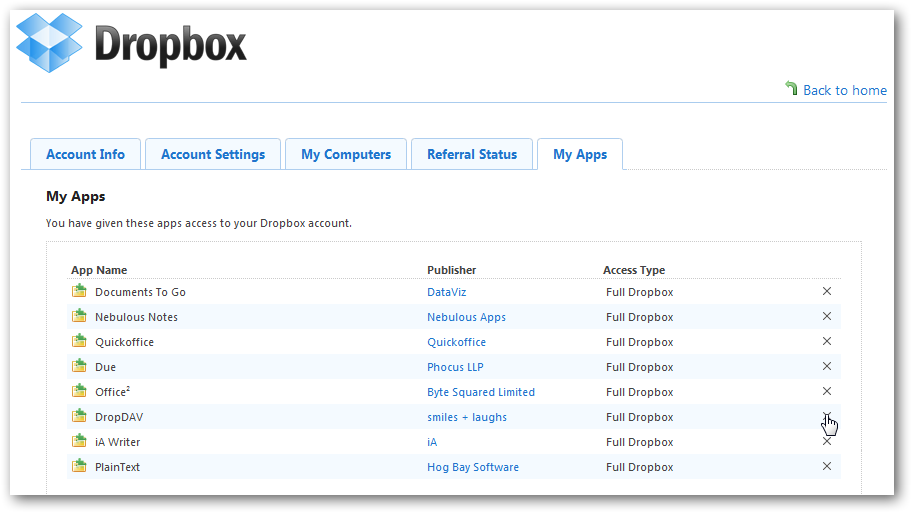
Conclusion
This is yet another example of how third party developers and an ecosystem of apps and services can make a product even more useful. With WebDAV access to your Dropbox account, the iWork apps on iPad are much more useful. Now, you can always access all of your Dropbox files and upload files to the folder you want wherever you are.
Links:
Download the iWork Apps for iPad: Pages, Keynote, and Numbers [$9.99 each | iPad only]
Signup for a Free Dropbox Account
Thoughts? @reply me on Twitter.
