On the Kindle Paperwhite
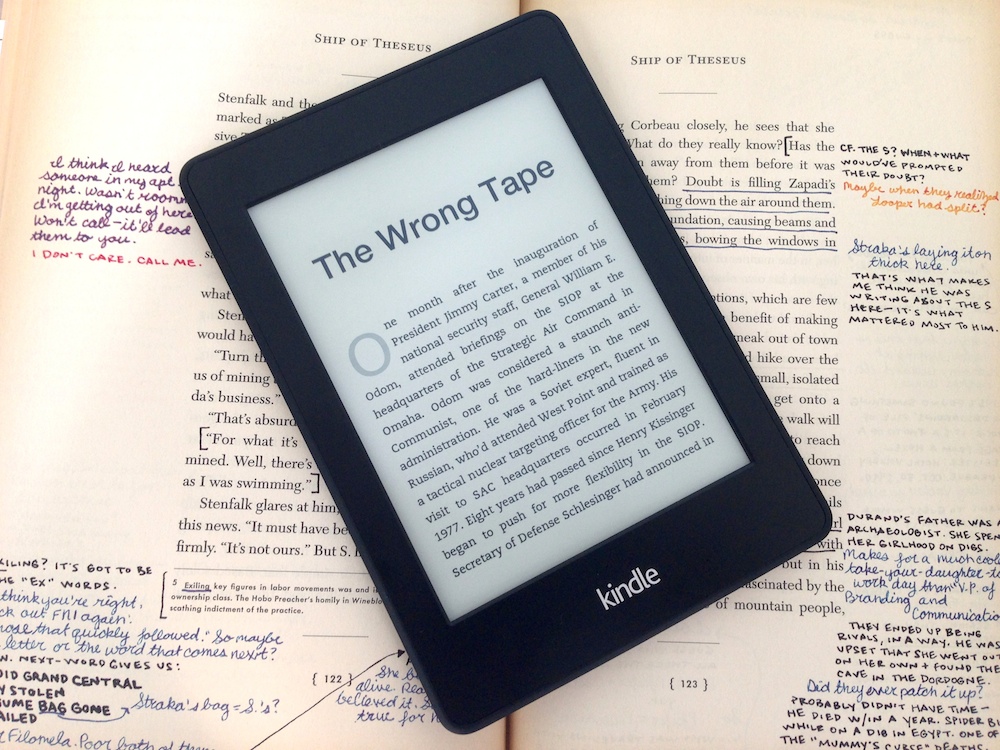
eInk screens have intrigued me ever since the original Kindle was released. I’ve always loved reading, and switched to eBooks years back simply to save the shipping costs I’d otherwise incur reading English books in Thailand. And yet, that very same issue—cost—kept me from getting a Kindle. Kindles are cheap, but cheap is still relative seeing as a Kindle would only be for reading and only every other device I could buy would be multipurpose (and that pesky little shipping cost issue was still there—after all, Apple devices cost almost the same around the world, but a Kindle costs almost double as much when you throw in international shipping and customs).
I’ve referred to my iPod Touch, and later iPhone, as my “Kindle” since I’ve always used them so much for reading, everything from news and Instapaper articles to dozens of full-length books. An iPhone is small enough to comfortably hold for long stretches, and can hold an ok amount of text on one screen (especially compared to my laughably small HTC Excalibur’s screen that I read full books on years ago). And, most importantly, the iPhone’s always with you, so you’ve got a library of books in your pocket at all times. That, to me, was even nicer than the iPod’s old promise of a thousand songs in your pocket.
And yet, the iPhone’s screen’s small enough to make reading annoying. You sure don’t want to read books on your laptop after spending a day working on it (and yet, I have done so many times over), and the iPad gets heavy after a while (and still feels the same as reading on a laptop screen).
So, I bought a Kindle Paperwhite, a 2nd generation ad-free one from a local reseller that threw in a case and charger for less than it’d cost from Amazon with international shipping. Interestingly, it came with 4Gb of storage, so presumably came from Amazon Japan where it’s shipped with 4Gb by default. Not that it matters much when you’re reading books—you can have hundreds of books and gigs of storage to spare. It was cheaper than an iPad Mini, or even a Nexus 7, though of course there’s plenty of cheap cut-rate Android tablets even cheaper than a Kindle today. But that wasn’t the real consideration. The real reason I wanted a real Kindle was for reading on a screen that felt more like paper and less like a screen.
Reading
And oh. Wow. eInk really does feel like reading on paper. The screen itself looks almost like slightly yellowed paper without the backlight, but turn up the Paperwhite’s backlight a bit and it’s almost the same as bright white paper under a light. Turn it down to the next-to-lowest setting, and it’s dim enough to read comfortably in the dark. Take it outside, and it’s clear as non-glossy paper in the sunlight. It’s the only screen I’ve ever used that looks better in sunlight.
If you’ve ever used any Kindle app, or honestly read on any touchscreen device, you’ll know how to use a Kindle automatically. Once you’ve signed into your Amazon account, your book library will be ready for you. Tap a book once to download it, then tap any book in your downloaded library to read it. The Kindle store works great on the Kindle—almost too good, if anything, since you can buy a book in literally one tap, no login required (that can be turned off if you want). There’s the famous “experimental browser” that’s worse than you could imagine, but then, it’s nice to have in a pinch (and allows Instapaper some neat Kindle integrations—more on that later).
The screen almost even feels like wax paper to touch. It’s the slightest bit rough, just enough to remind you you’re not swiping on a pane of glass anymore. You swipe or tap anywhere on the right 2/3rds of the screen to go to the next page, and tap the left 1/3 or so of the screen to go back. That’s enough difference to keep you from accidentally going back, while still making it easy enough to turn pages while holding the Kindle in one hand. And unlike the iPad, the Kindle Paperwhite feels just fine to hold one-handed for long stretches of reading.
I’d worried before buying a Kindle that the screen refresh—where the entire screen goes black before showing your page text periodically—would be annoying. And for the first few minutes of using it, my worst fears seemed true as it hard refreshed with every page swipe. After a bit, though, it settled down to the normal hard-refresh of once ever 10 page turns or so; it’ll refresh more when there’s graphics on a page, but otherwise, it ends up being unnoticeable.
The Kindle is an iPod for books, of sorts: it’s really a single purpose device just for reading. That’s all that matters; you could go for a week reading a book and never have to think about the tech aspects of the device. You turn it on, read, turn it off, then come back and jump back into the book directly. There’s no notifications, no games and YouTube videos and social networks to distract you. There’s just your reading. You can even tap in the lower left corner of the reading view, in the most recent update, and turn off the page number, position, and time left indicators to leave you alone with your text (that said, each of those are nice to have just one touch away). There’s font options (the default honestly looks better with most books, and I hope Amazon adds more typefaces in the future, but it’s ok as-is), search, table of contents, and more in the header if you top the top of the screen, but otherwise, all that fades away and leaves just your book.
It’s a smart book, though: you can tap-and-hold on a word to define it, use Kindle’s X-ray feature to see how often that word shows up in the book, or check Wikipedia about the term (and the Kindle smartly chooses the best pick of the three depending on what you select). Drag your finger over text, and you can highlight it, add a note (and easily copy them to your computer if you want), or share it on social networks. Uncannily enough, the text selection on the Kindle works better than it does in iOS, perhaps a testament to the benefits of a single-purpose device. Your page location, bookmarks, and highlights sync automatically just as they would in the Kindle app, so you can pick up reading in one of the Kindle apps if you want.
But you’re not going to worry about all that. You’re just going to read, because the Kindle makes reading as nice as on a book. No distractions, just a full page of text and the tiniest bit of smarts to make it feel perfect together.
And More
Now, there’s the whole thing of getting your reading material on the Kindle, but that’s nearly as simple as you could hope. Your Kindle library is always just a tap away, so anything you’ve ever bought there is easy to add to your offline library. Then, any DRM-free eBooks you own can be simply added to the Kindle by emailing them to your @kindle.com email address, as long as they’re in a compatible format (and you can convert other eBooks via the Kindle Previewer app on your Mac or PC). Next time you grab your Kindle, they’ll be ready for you to read.
There’s also periodicals on the Kindle, with a wide selection of both newspapers and magazines available for subscription. I got a New York Times trial subscription, since it’s the main news source I read online anyhow and the Kindle subscription lets you get unlimited access to their website and new NYTimes Now iPhone app as well. Every day (oddly enough, early evening my time in Bangkok since I subscribed to the American version, but that works out for me since I like reading in the evening) a set of today’s full-length articles will automatically show up on my Kindle, organized into sections and easy to browse. You can’t share posts directly to your social networks, but then, it’s more like a “real” paper. And that’s perfect. You can browse through articles quickly in a list view, jump to the next article with a tap on the bottom from any article, and search through a full “issue” or keep one day’s issue saved if you want to keep it around (otherwise it’ll be replaced with tomorrow’s issue).
And then there’s Instapaper, the killer app for Kindle. I’ve used it for years to save articles to read later, but it turns out, it’s best use is to save them and then let it send them to the Kindle automatically. You’ll then have a curated “newspaper” that works just like the New York Times or any other Kindle periodical, only one that’s filled with the stuff you picked, or you can send one-off articles directly to the Kindle using another Instapaper bookmarklet. Your Instapaper articles on Kindle even integrate with the Kindle’s browser with links at the end of articles to let you archive, archive and like, or delete them from your queue. That’s the perfect amount of tech to mix into your reading later list, and since reading on the Kindle is so nice, you’ll for once want to finish out your reading queue.
There’s one annoyance I’d love to get rid of: the row of suggested books on the home screen, even on the ad-free model. You can get rid of it by switching your books to list view, but I happen to like the cover view, and just don’t want the suggested books there. Show that in the store, perhaps, but let me see more of my own books when I’m on the home screen.
Update: Thanks to @maique, I've discovered that you can turn off the suggested books on the home screen. It's just a bit hidden. To find the elusive setting, open Settings, select Device Options, then tap Personalize your Kindle, and finally slide off the Recommended Content button. Then return to your home screen, and bask in the presence of 6 of your most recent books and periodicals, with no recommended books in sight.
Other than that, I cannot think of one thing I’d change about the Kindle Paperwhite. It’s that nice.
If you love reading, you should get one already. It’s absolutely a nicer reading experience than you’ll ever get on another traditional tablet, cheap enough to justify just for reading, and simple enough that you won’t end up feeling the urge to upgrade it semiannually along with your smartphone. It’s just a smarter book, and that’s quite enough for quite some time to come.
Thoughts? @reply me on Twitter.
