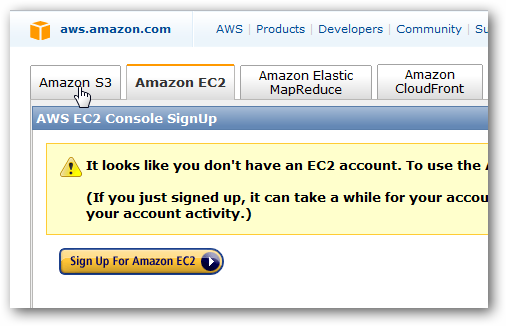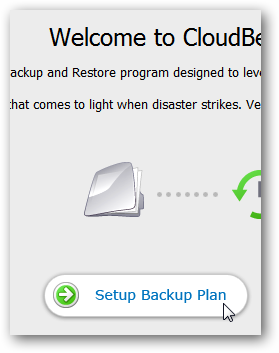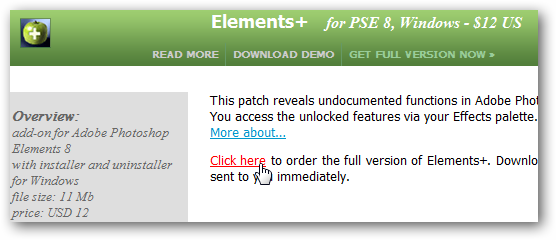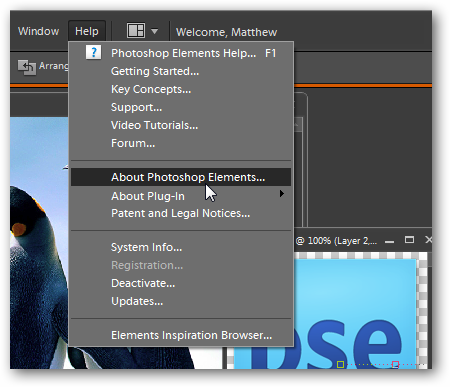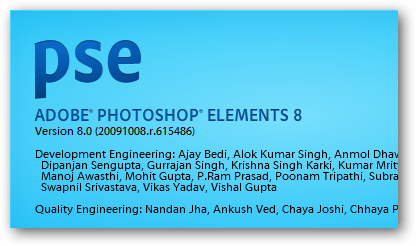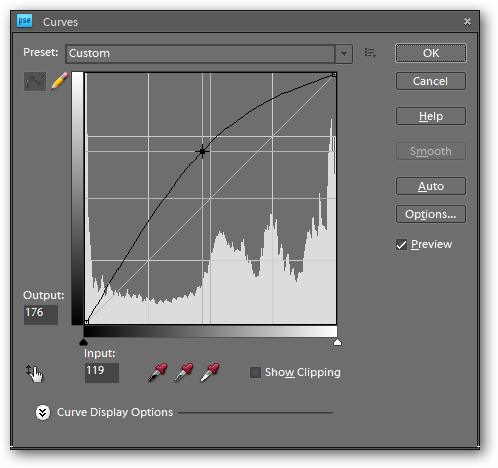Add Missing Features to Photoshop Elements With Elements+
Were you disappointed to find that Photoshop Elements doesn’t contain some of the features you need? Photoshop Elements is a great, economical solution to full Photoshop, but it’s missing some vital tools you may need to use with your images. Whether you’re trying to view layers inside groups, edit color curves directly, or use layer masks, you may have already been frustrated at some of the limitations in this otherwise excellent program.
That’s where Elements+ comes in. Elements+ is a $12 addon for Photoshop Elements that unlocks some hidden features and gives your copy of Elements new functionality. Elements+ is available for all versions of Photoshop Elements for Windows and Mac OS X, so even if you’re still using an older version you can take advantage of the extra features this tool will unlock for you. Let’s look at how you can setup and use these tools in Photoshop Elements.
Please Note: Here you’ll see Elements+ running in Photoshop Elements 8on Windows 7
, but the process is the same on any OS or version of Elements.
Setup Elements+
First, you’ll need to purchase a copy of Elements+. Head over to their website (link below), select the version of Photoshop Elements you own, and purchase as normal. Once the purchase is done, you’ll receive an email with a link to download your copy; click the link in the email and save the installer to your computer.
If you’re not certain which version of Photoshop Elements you’re using, open Photoshop Elements, select Help in the menu, and then click About Photoshop Elements.
This will open a splash screen that shows which version you’re running. As mentioned before, I’m using Photoshop Elements 8 in this article as you can see below.
Once it’s downloaded, you’re ready to install Elements+ on your computer. Close Photoshop Elements if you have it open, and then run the installer as normal.
Note that Elements+ will install itself into the main Photoshop Elements program folder so Photoshop Elements can access the new tools.
The installer will also ask to create a desktop icon for the Elements+ documentation. It may be a good idea to let the installer place this icon on your desktop even if you don’t usually, as this will be the easiest way to see the Elements+ help files. Feel free to move the shortcut elsewhere after the install is finished if you like.
The installation only took a few minutes, and once it’s finished you can run Photoshop Elements and check out your new tools. Let Photoshop sit for a few minutes after opening it, as it has to rebuild its icon cache before you can use it. This took about 5 minutes for me, but this may vary depending on your computer. You’ll know it’s ready when your computer quits showing the program is busy (clever trick, I know!).
![sshot-2010-08-16-[93] sshot-2010-08-16-[93]](http://techinch.com/wp-content/uploads/2010/08/sshot2010081693.png)
Using Elements+
To find the new tools from Elements+, select the blue square Photo Effects button in the Effects gallery on the right side, and then select Elements+ in the drop-down menu.
This will show 8 new effects in the pallet that you can choose from, though each of these effects actually contain a number of tools. Photoshop Elements doesn’t let you see the effect names, so you’ll need to hover over each one to see what it does. The tools include:
-
- Color and Tone
- Selections
- Layers
- Masks
- Smart Filters
- Paths
- Text
- Scripts
For more info on what each one contains, check out the Elements+ online help file.
Just like any other Photoshop Elements Effect, click the Elements+ effect you want, drag it and then drop it on the image you’re editing.
Unlike most effects, the Elements+ effects will open a dialog where you can select extra tools. Some of these are custom-built tools included in Elements+, while others simply activate hidden features in Photoshop Elements. Depending on the effect you selected, a different Elements+ dialog will appear; here you see the dialog that opens when you drag the Color & Tone effect to your image. Double-click the option you want to activate it.
Photoshop Elements includes a hidden Curves tool that you can activate with this tool. Notice in the above dialog that you can select RGB or the individual colors, and then double-click Curves to open the nice curves tool you see below. Not as advanced as the full Photoshop Curves tool, but still much nicer than the built-in Elements curves tool.
There are tons of tools you can explore in Elements+. Want to quickly create a layer mask, or isolate an image from its transparent background? Try the Selections effect.
Double-click on Load Layer Opacity, and the non-transparent part of your image will be selected.
With another double-click, we can mask the selection. Very useful, and it only took a couple seconds.
One problem I quickly hit in Photoshop Elements was using layered PSD files. I enjoy tweaking WordPress themes, and most professional themes included layered PSD files that you can edit and tweak to style your theme like you want. Only problem is, most layered PSDs include the layers in layer groups, and Photoshop Elements can’t open layer groups by default!
Elements+ fixes this problem. Drag the Layers effect onto your layered PSD file, and a new Layers dialog will open. You’ll see all of your layer groups on the left side. Double-click Ungroup Current Set to see all the layers in this group.
Do note that this tools is somewhat resource intensive, and took a few minutes to load on larger PSD files.
After a few moments, you’ll see your new layers open under the Layer Group folder on your Layers panel. You can now tweak and edit them as you wish, and even re-group them with the Layers tool when you’re finished! This tool alone is more than worth the cost of the plugin if you need to edit layered PSD files from others often.
Another nice feature for web designers is the Text tool in Elements+. Here you can convert text into a path or shape, set anti-aliasing settings, and more.
The Scripts effect gives you the ability to extend Elements+ with your own scripts or those you find online. There are some handy pre-installed scripts included as well that can let you batch process images, stamp images with meta data, and more. You’ll also find some Elements+ stuff in here too, such as Options and a link to the website.
That’s just a quick sampling of the features included in Elements+. Feel free to explore Elements+’s online help to see more, or just go ahead and purchase it so you can take advantage of the features for yourself!
Conclusion
While Elements+ won’t turn your copy of Photoshop Elements into a full-blown copy of Photoshop CS5, it does unlock some handy features that will make your design life easier. I’ve been amazed at how powerful and fast Photoshop Elements 8 is, and use it as my primary image editor for personal photos and images I use in writing. One problem I’d run into with web development was working with layered PSD files in WordPress theme files in Elegant Themes and other themes, so Elements+ has let me take full advantage of my themes by letting me open layered PSD files. Try it out, and let us know in the comments what Elements+ feature is essential for you!
Want to know more about Photoshop Elements itself? Check out all the features in my new review of Photoshop Elements 8 on How-to Geek!
Links:
Thoughts? @reply me on Twitter.

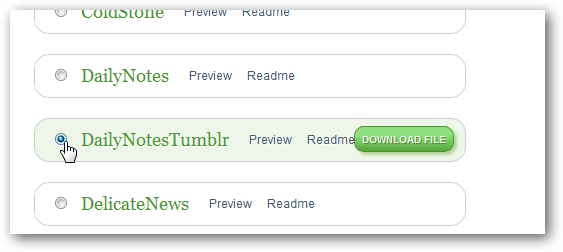
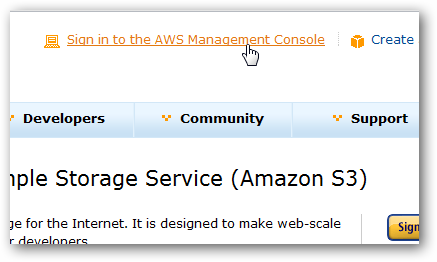
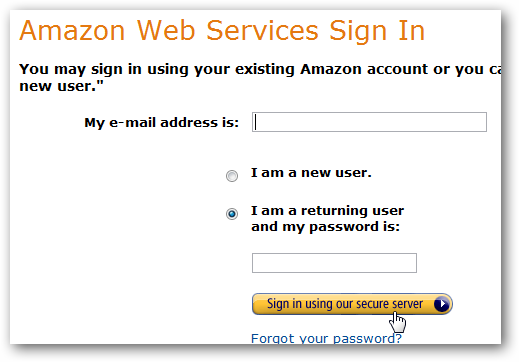
![sshot-2010-08-16-[87] sshot-2010-08-16-[87]](http://techinch.com/wp-content/uploads/2010/08/sshot2010081687.png)
![sshot-2010-08-16-[89] sshot-2010-08-16-[89]](http://techinch.com/wp-content/uploads/2010/08/sshot2010081689.png)
![sshot-2010-08-16-[90] sshot-2010-08-16-[90]](http://techinch.com/wp-content/uploads/2010/08/sshot2010081690.png)