Setup Your Windows Azure Account
Are you ready to get started with cloud computing? Whether you’re a developer wanting to tab cloud resources for your application or are simply a home user wanting to backup your files securely online, Windows Azure is a great cloud computing service from Microsoft that can meet your needs no matter how large or small. You can use as little or much storage or computing power as you need, and be certain that your projects and files will always be available worldwide. And although signing up for Azure is slightly difficult, once you have an account it is very easy to add storage and computing services and start using them with your applications.
In this example, we’re signing up for Windows Azure and setting up a Blob storage account for online backup with CloudBerry Online Backup for Windows Azure, but these steps are the same you’d use to signup and use any Windows Azure service.
Getting Started
Head to the Windows Azure website (link below), and click the Sign up now button. Select the account you want. Until July 31, 2010, you can choose the Introductory Special which gives you 500Mb of storage for free. Otherwise, choose the Pay as you Go plan.
Login with your Windows Live ID, and enter your profile information including your name, address and email. You may be asked for business information, but if you’re using Azure for your personal backup just enter your name or perhaps your personal website’s name.
Now, check the box to accept the rate plan and agreement, and click Checkout.
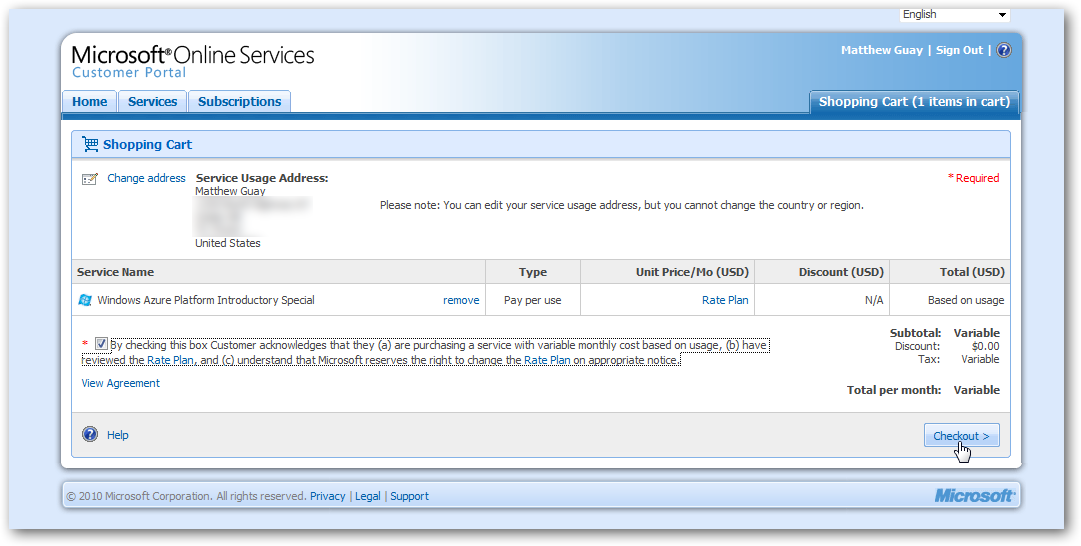 Enter your payment information as normal. Note that you’ll need to enter credit card information even if you’re signing up for the free introductory offer.
Enter your payment information as normal. Note that you’ll need to enter credit card information even if you’re signing up for the free introductory offer.
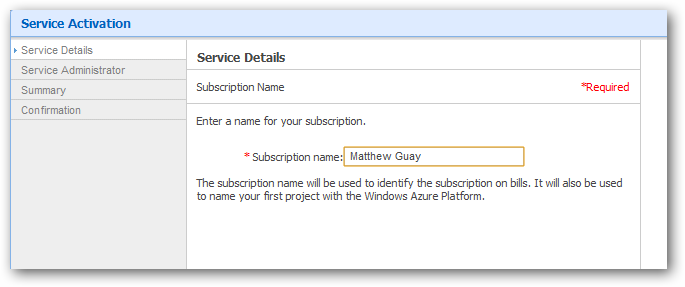 Finally, enter Administrator details for your Azure account, and confirm that all of your information is correct.
Finally, enter Administrator details for your Azure account, and confirm that all of your information is correct.
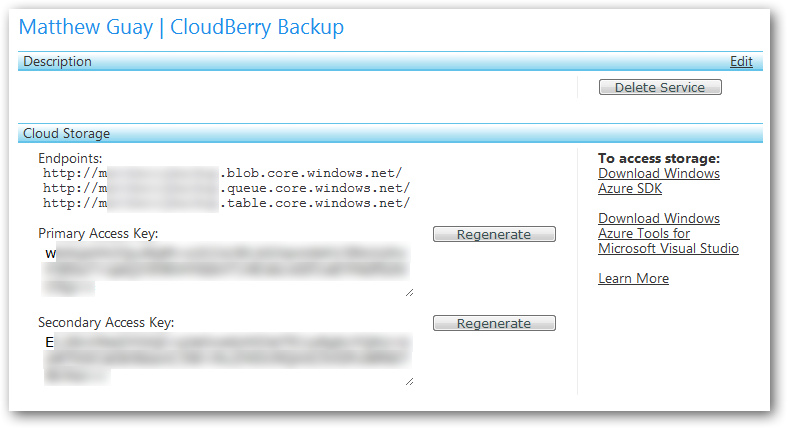 Once everything entered, you’ll need to wait for your service to be activated. Our account was activated in under an hour, but this may take up to 24 hours. You’ll also receive an email with details about your service and how to login to the various components.
Once everything entered, you’ll need to wait for your service to be activated. Our account was activated in under an hour, but this may take up to 24 hours. You’ll also receive an email with details about your service and how to login to the various components.
Activate Your Azure Blog Storage
As mentioned above, we setup this Azure account to use for online backup with CloudBerry Online Backup for Windows Azure, so we want to setup a storage service. The steps are similar, however, for activating any of the other Azure services.
Login to your Azure dashboard at https://windows.azure.com/ using your Windows Live ID. Click your account name in the dashboard, and then click the New Service link on the top right.
![sshot-2010-06-11-[07-50-07] sshot-2010-06-11-[07-50-07]](http://techinch.com/wp-content/uploads/2010/06/sshot20100611075007.png) Click Storage Account to start setting up your account for backup.
Click Storage Account to start setting up your account for backup.
![sshot-2010-06-11-[07-50-24] sshot-2010-06-11-[07-50-24]](http://techinch.com/wp-content/uploads/2010/06/sshot20100611075024.png) Enter a name for your service, and a description if you wish. If you plan to have multiple storage services in your Azure account, make sure to give it a unique name so you can easily identify it.
Enter a name for your service, and a description if you wish. If you plan to have multiple storage services in your Azure account, make sure to give it a unique name so you can easily identify it.
![sshot-2010-06-11-[07-51-05] sshot-2010-06-11-[07-51-05]](http://techinch.com/wp-content/uploads/2010/06/sshot20100611075105.png) Now, enter a unique public name for your storage account. Don’t worry; only the files you expressly mark as public will be accessible to others, so in reality if you’re setting up this account for your own backups, you’ll be the only one to see and use this address.
Now, enter a unique public name for your storage account. Don’t worry; only the files you expressly mark as public will be accessible to others, so in reality if you’re setting up this account for your own backups, you’ll be the only one to see and use this address.
Also, select a region near you where you wish for your files to be stored. Your Azure files will be redundantly stored in multiple server locations, but this will let you choose a server near you for your primary storage so it will be the fastest to access. Finally, click Create when everything’s ready to go.
![sshot-2010-06-11-[07-52-03] sshot-2010-06-11-[07-52-03]](http://techinch.com/wp-content/uploads/2010/06/sshot20100611075203.png) Azure may take a few moments to create your new service…
Azure may take a few moments to create your new service…
![sshot-2010-06-11-[07-53-32] sshot-2010-06-11-[07-53-32]](http://techinch.com/wp-content/uploads/2010/06/sshot20100611075332.png) …and then you’ll be presented with your account info. You’ll have endpoint addresses to access your storage, and access keys to access it via programs.
…and then you’ll be presented with your account info. You’ll have endpoint addresses to access your storage, and access keys to access it via programs.
 And, now when you sign in to your Azure account, you’ll see your service along with links to start new services.
And, now when you sign in to your Azure account, you’ll see your service along with links to start new services.
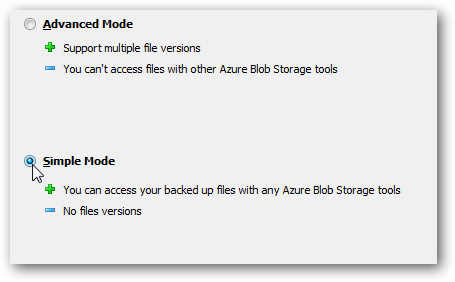 But this is just the beginning … now you can use your online computing and storage at Azure to create great applications, deliver content across the world, and even backup your personal documents, pictures, and more with tools like CloudBerry Online Backup for Windows Azure.
But this is just the beginning … now you can use your online computing and storage at Azure to create great applications, deliver content across the world, and even backup your personal documents, pictures, and more with tools like CloudBerry Online Backup for Windows Azure.
Conclusion
Windows Azure is one of the most exciting projects to come from Microsoft recently, as it points to the future of dynamically accessible and allocable computing resources in the cloud. Although it may not seem as interesting as Office 2010, Windows 7, or the upcoming Windows Phone 7, expect to see Azure and related services increasingly used to deliver services and applications across the web. And you can harness this power today, and even get started for free until July 31, 2010.
Links
Thoughts? @reply me on Twitter.


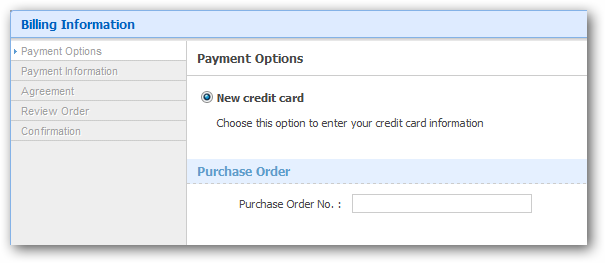
![sshot-2010-06-14-[22-27-31] sshot-2010-06-14-[22-27-31]](http://techinch.com/wp-content/uploads/2010/06/sshot20100614222731.png)