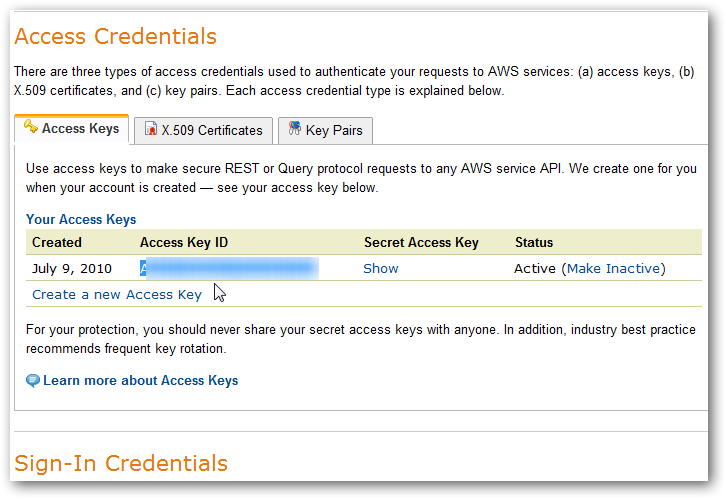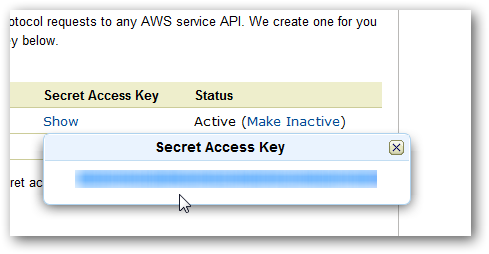Setup an Amazon S3 Account
Whether you’re developing a website with millions of daily viewers or simply are trying to keep your college finals from getting lost, it can be hard to always have your files accessible. High traffic sites need plenty of storage and bandwidth to keep their sites accessible no matter what, and the rest of us need our personal files and documents to be saved and backed up so we’ll always be able to access them even if disaster strikes our hard drives.
Amazon S3 is an online file storage service that manages to meet the needs of all these groups and more. S3 stands for Simple Storage Service, and it truly is easy to use once you’re started. You can store as little or as much data as you need, download it as many or few times as you want, and make it fully private or accessible to the public, all with this one service. And it’s priced to work for everyone. Storage costs start at $0.15/Gb/month for standard, 99.999999999% guaranteed storage, or just $.10/Gb/month for 99.99% guaranteed storage. Uploading and downloading files start at $.15/GB of transfer as well. The more you store or transfer, the more your prices will go down. So whether you’re wanting to backup your family pictures or host the images on your website, S3 can scale to fit your needs.
The great thing is, it’s not hard to use. Let’s see how to get registered for an S3 account, and then we’ll look at how to take advantage of your cloud storage in upcoming articles.
Signup For Amazon S3
When you’re ready to signup for an S3 account, head over to the Amazon S3 webpage and click the Sign Up button. You can also look around at the information on the page before you signup to get a better feel for what Amazon S3 has to offer.
Sign in with your Amazon account, or if you don’t already have one, click I am a new user and signup for a new Amazon account.
Now you’ll be asked to enter your contact information. If you already have purchased items through Amazon, your address may be pre-entered, though you can click Select a different address if you wish to use a different one on this account. You’ll also need to enter your company or website name; you can use any personal site here, or even a free WordPress.com or Tumblr blog if you don’t have a professional website. Finally, accept the AWS Customer Agreement, and click Continue.
You’ll now be asked to enter your payment info, though again, if you have an Amazon account it may show the cards that you have listed on your account already. Do note that you will not be charged for setting up your account; in fact, you will not receive any charge until you are storing files in the service.
Finally, review everything you’ve entered, and if it is correct, click Complete Sign Up.
Once you’re finished, Amazon will let you know that it’s activating your S3 service, and will email you when your account is ready. My account was activated within minutes, but this can take up to a few hours depending on your circumstances.
As soon as your account is ready to use, you’ll receive an email letting you know.
Access Your S3 Account Online
It’s easy to get started using your online storage. Just head back to the Amazon S3 site, but this time, click the Sign in to the AWS Management Console link on the top of the page. Or, click the link below to access the S3 Management Console directly.
Enter your Amazon account info you used to signup for the account, and click Sign in.
If you clicked the link in the Amazon S3 page, by default it will take you to the Amazon EC2 dashboard, so click the Amazon S3 tab to access your S3 account. The direct link listed below will take you to S3 directly.
Create a Bucket to Store Files In
Most of us only use buckets for water and sand, in S3, you use Buckets to store your files as well. You can think of a bucket like a drive on your computer, such as C: on your computer. You’ll need to create a bucket before you can use your account, so click the Create Bucket button on the left.![sshot-2010-08-11-[20] sshot-2010-08-11-[20]](http://techinch.com/wp-content/uploads/2010/08/sshot2010081120.png)
Enter a unique name for your bucket, and choose a location in the world to store your data. Amazon has servers around the world to store your data in, so choose a region near you for faster access, or near your customers or visitors if you’re serving files for a website. If you can’t find a name that works, check the S3 Bucket Naming documentation.
You can choose to setup logging so you’ll always know when files are uploaded and downloaded, or just click Create to continue.
Wait a few moments as Amazon S3 creates your bucket.
Once it’s created, you’ll see it in the list on the left side. You can now upload files to it from the blue Upload button, or right-click it to see the bucket’s properties or to delete it. We’ll explore more about the S3 Management Console in an upcoming article.
Getting Your Amazon S3 Access Identifiers
To use your S3 account with backup and archival applications such as CloudBerry Backup and Jungle Disk or website plugins such as W3 Total Cache or BackupBuddy, you’ll need to get your S3 Access Identifiers. Click the link in the email you received from Amazon, or click the link below to get your S3 Access Identifiers. Login as before, and then scroll down to see your Access Key ID. Copy it, and paste it into the application you need to use with S3.
You’ll usually need your Secret Access Key as well, so click the Show link and then copy this code from the popup as well. Make sure to keep these keys private, as they’re the secret pass to access your account through an application.
Conclusion
So that’s you you can get started with Amazon S3. It’s quite easy to get started with S3, and we didn’t have any trouble getting our account setup and running. We’ll be looking at ways you can use this online storage in upcoming posts, so experiment with it and check back here soon for more S3 info!
Or, if you’re interested in Microsoft’s new Windows Azure cloud computing system, check out our post about Getting Started With Windows Azure. It works great for backing up your files online, too, with CloudBerry for Windows Azure. There’s lots of options in the cloud today, so you can pick the solution that works best for you!
Links
- Get More Info About Amazon S3 and Signup
- Access Your S3 Management Console
- Get Your S3 Access Identifiers
Thoughts? @reply me on Twitter.

![sshot-2010-07-09-[21-21-55] sshot-2010-07-09-[21-21-55]](http://techinch.com/wp-content/uploads/2010/08/sshot20100709212155.png)
![sshot-2010-07-09-[21-22-14] sshot-2010-07-09-[21-22-14]](http://techinch.com/wp-content/uploads/2010/08/sshot20100709212214.png)
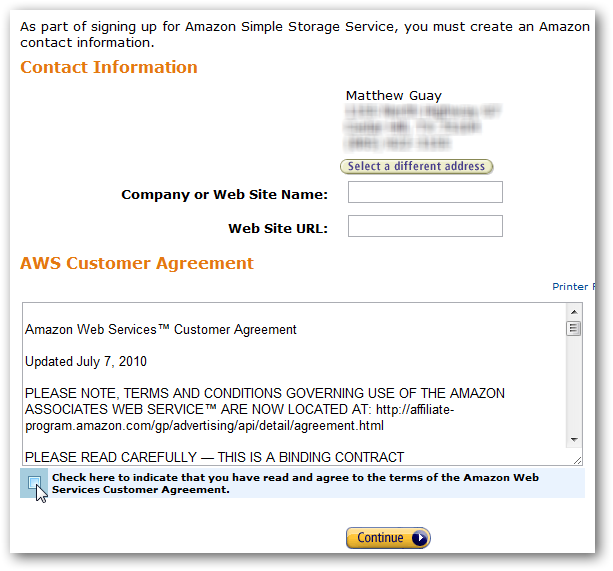
![sshot-2010-07-09-[21-28-58] sshot-2010-07-09-[21-28-58]](http://techinch.com/wp-content/uploads/2010/08/sshot20100709212858.png)
![sshot-2010-07-09-[21-31-03] sshot-2010-07-09-[21-31-03]](http://techinch.com/wp-content/uploads/2010/08/sshot20100709213103.png)
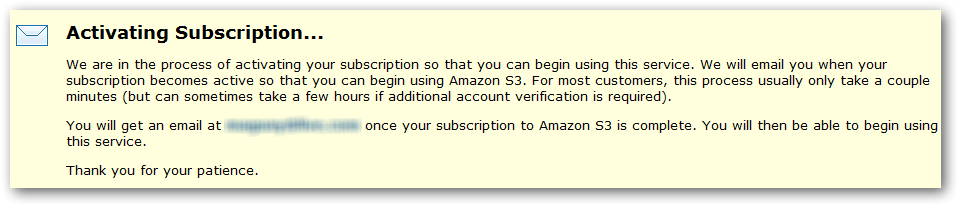
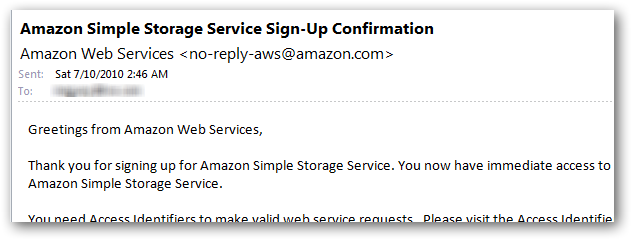
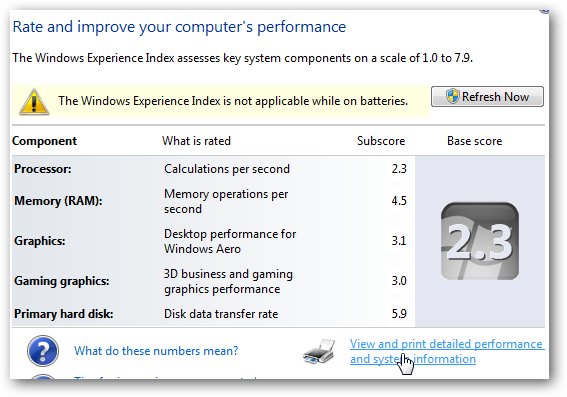
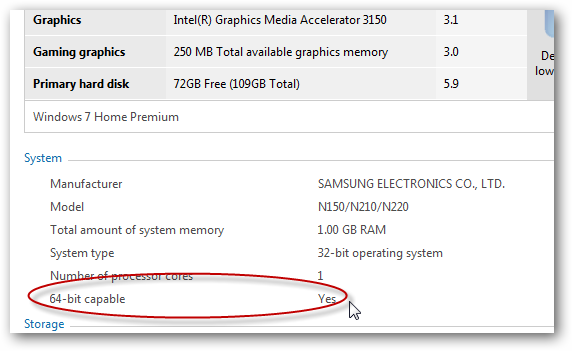
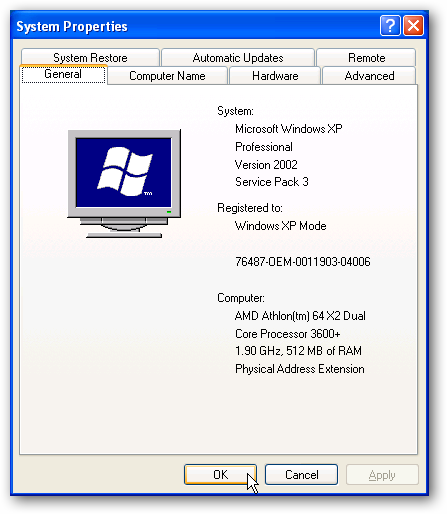
![sshot-2010-08-11-[21] sshot-2010-08-11-[21]](http://techinch.com/wp-content/uploads/2010/08/sshot2010081121.png)
![sshot-2010-08-11-[22] sshot-2010-08-11-[22]](http://techinch.com/wp-content/uploads/2010/08/sshot2010081122.png)
![sshot-2010-08-11-[23] sshot-2010-08-11-[23]](http://techinch.com/wp-content/uploads/2010/08/sshot2010081123.png)
![sshot-2010-08-11-[27] sshot-2010-08-11-[27]](http://techinch.com/wp-content/uploads/2010/08/sshot2010081127.png)