Jump Back and Forth in a PDF in Adobe Reader
Have you ever clicked a link to another page in a PDF, only to have to scroll for forever to find the page you started at when you were done? If you’re using Adobe Reader, there’s no back or forward button in the toolbar, so without digging there’s no way to just go back. You could click View > Go To > Previous View, but that’s way too much trouble.
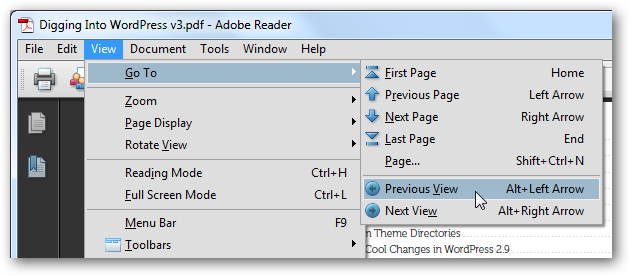
You might notice that the Go To menu shows you keyboard shortcuts for going back and forward: Alt+Left Arrow or Alt+Right Arrow, respectively. Or, you can just add the Previous and Next buttons to the toolbar. To do this, right-click the toolbar and select More Tools.
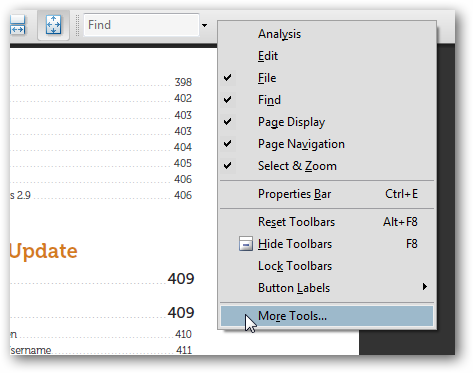
Scroll down to Page Navigation Toolbar, and check the Previous and Next button’s boxes to select them.
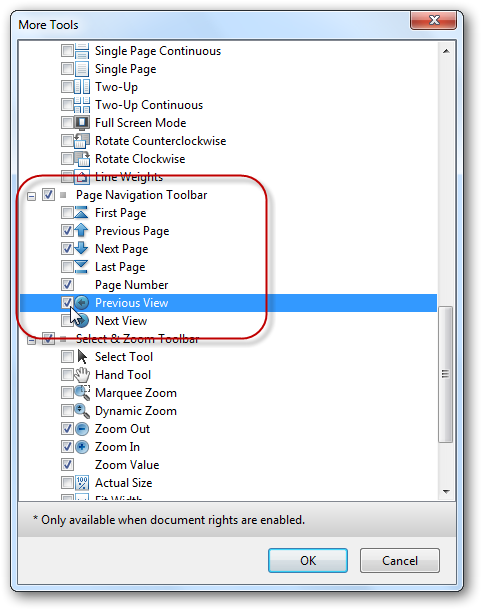
When you’ve made your selections, click Ok to close the dialog. Now you’ll see new Back and Forward buttons in your toolbar.
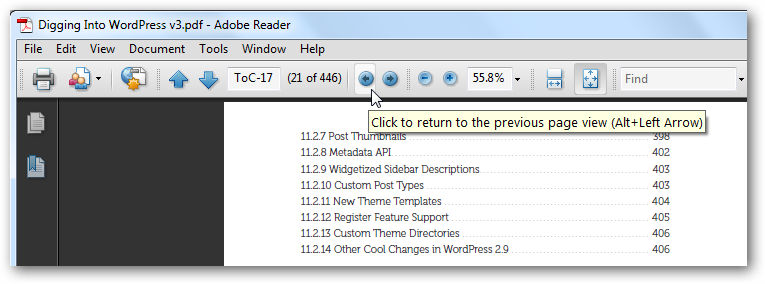
So let’s see how this works. Here I’m looking at the index for Digging into WordPress, and I clicked a link to jump to that page in the PDF.
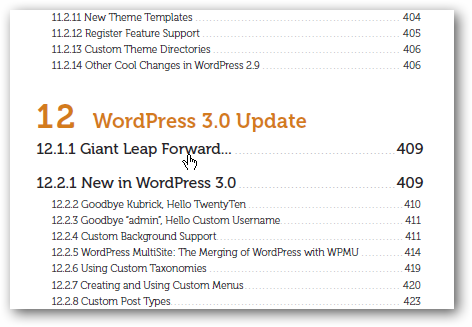
Nice. Now I’ve seen what I needed, and want to go back to the Table of Contents. A click Back click, and I’m back where I started.
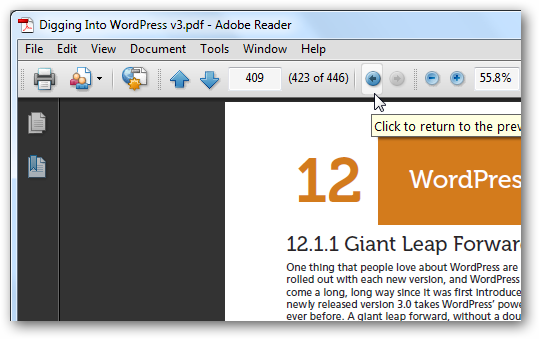
Once again, this isn’t an amazing, breakthrough feature, but it is a small thing that can make Adobe Reader a little nicer. As I find myself spending more time using my netbook as an eBook reader, these are the kinds of things that can make study, research, and more easier and simpler.
Do you have any Adobe Reader tips that are often overlooked? Feel free to let us know in the comments!
Thoughts? @reply me on Twitter.
