Integrate Dropbox With Windows 7 Libraries
Would you like to make it easier to save files directly to your Dropbox folder so you’re sure to not lose them? Here’s how you can fully integrate Dropbox with Windows 7 with Libraries.
Dropbox is a great way to keep your most important files synced between your computers, mobile devices, and the cloud. This lets you keep the latest version of all your files everywhere, easily share folders with friends and coworkers, and be almost certain you’ll never lose any files. The only problem is, you have to save your files in the Dropbox folder, which is usually located at:
C:\Users\your_username\Documents\My Dropbox
It’d be much easier to keep your files in Dropbox if it was just the default place that came up whenever you wanted to save a file. Windows 7 makes this easy, so let’s see how to do it.
Add Dropbox to Your Libraries
First, if you aren’t already using Dropbox, signup and install it on your computer. Open your Dropbox folder otherwise, and add folders for things you’d like to sync. The default Windows 7 libraries are Documents, Music, Pictures, and Videos, so you’ll want a similar folder in your Dropbox for the appropriate content. I wanted to keep my Documents, Pictures, and Music synced, as well as some specalized Dropbox folders and those I’m sharing with friends and coworkers, but I didn’t make a video folder since I didn’t want to fill up my Dropbox with them.
Now, right-click on the folders you want to add to your Windows 7 Libraries, select Include in Library, then select the Library you want to add the folder to. Here I’m adding my Dropbox Documents folder to my Documents library. Repeat this with each folder you want to add.
Once you’re finished, you’ll be able to easily browse your folder from Dropbox in your Library and add files. But if you want to make Dropbox the primary place you save new files, you’ll want to make one more change. Right-click on any of your Libraries on the left side of Explorer, and select Properties.
Your new folder from Dropbox should be on the bottom of the list of folders. Right-click it, and select Set as default save location. Now anything you save to the Documents Library will be saved in the Dropbox Documents folder by default. The folder closest to the top will also be the one you see first when you open the Documents Library, so you may wish to select Move Up as well and have the Dropbox Documents folder be at the top.
Here’s my new Documents Library, with all of my files synced via Dropbox. If you’re using a free account, you’ll likely be able to fit most of your most commonly used files in Dropbox, and then you can keep the rest in your normal folders. Alternately, if you have a pro account, you should be able to fit anything you’d like in Dropbox.
Conclusion
Now, no matter what program you’re using, you’re only one click away from your Dropbox folder. I use Dropbox as my primary way to save files to make sure I’ll have them everywhere, and this trick makes it work so much better.
Do you have any unique Dropbox tips you’d like to share? Let us know in the comments!
Signup and Download Dropbox today
Thoughts? @reply me on Twitter.

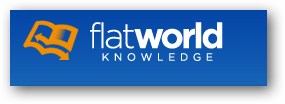
![sshot-2010-09-03-[1] sshot-2010-09-03-[1]](http://techinch.com/wp-content/uploads/2010/11/sshot-2010-09-03-1.png)
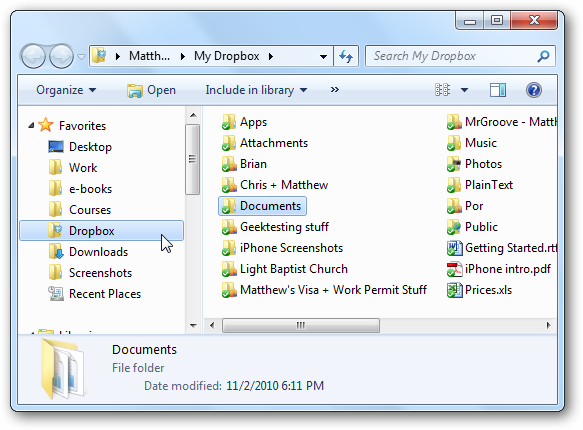
![sshot-2010-09-03-[2] sshot-2010-09-03-[2]](http://techinch.com/wp-content/uploads/2010/11/sshot-2010-09-03-2.png)
![sshot-2010-09-03-[4] sshot-2010-09-03-[4]](http://techinch.com/wp-content/uploads/2010/11/sshot-2010-09-03-4.png)