Backup Your Files to Windows Azure With CloudBerry
Cloud computing has taken the world by storm. From the newly released Microsoft Office Web Apps and the popular Google Apps to collaboration tools such as Dropbox and Backpack from 37signals, more and more of us are using online applications and storing more data in the “cloud” every day. But with our data scattered around between various services, we still keep large amounts of data on our computers. Favorite mp3s, irreplaceable pictures, and critical documents are often left on our computers, venerable to hard drive crashes and theft. Most backup media, including DVDs and external hard drives, are susceptible to the same problems.
Cloud computing offers an ideal solution to this. Cloud computing, boiled down to its essence, is simply using computer resources on servers via the internet. And today there are many tools that can help you take advantage of cloud computing to backup your computer. Microsoft has recently released a new cloud computing platform, Windows Azure, that lets you run applications and store your data on their servers. No matter what happens to your computer, anything you store on Azure will still be accessible from any computer.
Using services like Azure can seem confusing, especially if you’re not a geek. Today, however, anyone can easily use Windows Azure to backup their computers quickly and easily with the brand-new CloudBerry Online Backup for Windows Azure. This simple to use application lets you backup your computer intuitively, just like many other backup programs you may have used. But while most backup programs help you save your files to DVDs or an external drive, CloudBerry for Windows Azure backs up your files to Windows Azure, so you can always access your backups wherever you are. And, best of all, for a limited time, you can use both CloudBerry for Windows Azure and the Windows Azure service for free! Keep reading to see how easy it is to keep your data backed up … in the Windows Azure cloud.
Getting Started
First you’ll need to have a Windows Azure account. If you don’t already have an account, check out our article on how to Setup Your Windows Azure Account. And, remember, until July 31, 2010, you can store up to 500Mb for free.
Now you’re ready to start using CloudBerry Online Backup for Windows Azure. Download it from the link below, and install as usual. CloudBerry Online Backup for Windows Azure is free with registration during the beta period, so if you install it now you’ll get to keep it for free. If you’re getting started with CloudBerry after the beta period is over, you can run the free trial for 14 days and then purchase a full version for $29.99.
![sshot-2010-06-12-[15-34-29] sshot-2010-06-12-[15-34-29]](http://techinch.com/wp-content/uploads/2010/06/sshot20100612153429.png) Once it’s installed, run the program to get started backing up your computer. During the free beta period, enter your name and email to get a free registration key. Enter the key you receive in an email, and then click Ok.
Once it’s installed, run the program to get started backing up your computer. During the free beta period, enter your name and email to get a free registration key. Enter the key you receive in an email, and then click Ok.
![sshot-2010-06-12-[15-35-08] sshot-2010-06-12-[15-35-08]](http://techinch.com/wp-content/uploads/2010/06/sshot20100612153508.png) If you’re getting started with CloudBerry after the free beta period, you can click Request Trial to activate a 14 day trial, or click Buy to purchase a license key. Once you have your key, enter it in the box and click Activate.
If you’re getting started with CloudBerry after the free beta period, you can click Request Trial to activate a 14 day trial, or click Buy to purchase a license key. Once you have your key, enter it in the box and click Activate.
![sshot-2010-06-11-[07-40-32] sshot-2010-06-11-[07-40-32]](http://techinch.com/wp-content/uploads/2010/06/sshot20100611074032.png) Now you’re all set … Welcome to CloudBerry Online Backup for Windows Azure!
Now you’re all set … Welcome to CloudBerry Online Backup for Windows Azure!
Setup an Online Backup
Now you’re ready to start backing up your files online to Windows Azure. Click Setup Backup Plan in the CloudBerry main window.
![sshot-2010-06-11-[07-45-04] sshot-2010-06-11-[07-45-04]](http://techinch.com/wp-content/uploads/2010/06/sshot20100611074504.png) It’s fairly easy to setup your backup, but we’ll step through the wizard together so you’ll know what to expect.
It’s fairly easy to setup your backup, but we’ll step through the wizard together so you’ll know what to expect.
![sshot-2010-06-11-[07-45-09] sshot-2010-06-11-[07-45-09]](http://techinch.com/wp-content/uploads/2010/06/sshot20100611074509.png) First choose if you want Advanced or Simple mode. Advanced mode is selected by default, but we chose Simple mode so we can access our files with any Azure Blob tool including ClourBerry’s free Explorer for Azure.
First choose if you want Advanced or Simple mode. Advanced mode is selected by default, but we chose Simple mode so we can access our files with any Azure Blob tool including ClourBerry’s free Explorer for Azure.
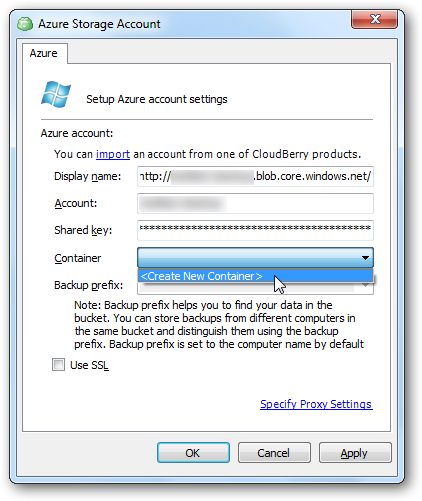 Since this is our first backup to setup, we’ll need to create a new account.
Since this is our first backup to setup, we’ll need to create a new account.
![sshot-2010-06-11-[07-45-49] sshot-2010-06-11-[07-45-49]](http://techinch.com/wp-content/uploads/2010/06/sshot20100611074549.png) Enter your Azure account information. Notice that your Account name is the same as the first part of your Display name’s address. Now click the Container button, and select Create New Container.
Enter your Azure account information. Notice that your Account name is the same as the first part of your Display name’s address. Now click the Container button, and select Create New Container.
Enter a name for your container, and choose if you want this container to be open for public access. For most backups, you’ll want to choose No public read access, but if you’re backing up files you want to link to on your blog or website, you could choose public access. Click Ok when you’re done, and then click Ok in the previous dialog. ![sshot-2010-06-11-[08-00-28] sshot-2010-06-11-[08-00-28]](http://techinch.com/wp-content/uploads/2010/06/sshot20100611080028.png)
Now, choose the files and/or folders you wish to backup. You can backup whole top-level folders such as your User folder, or you can simply choose the folders and files you want backed up online.
![sshot-2010-06-11-[08-04-00] sshot-2010-06-11-[08-04-00]](http://techinch.com/wp-content/uploads/2010/06/sshot20100611080400.png) Choose if you want to backup all of the files in the folders, or if you want to not backup certain files such as system and hidden files. You can then choose to compress the files to save space, and choose whether you want to save older versions of changed files. This is a great option to help you save only the most important files and scale the amount of storage used on Azure to the level that works best for you.
Choose if you want to backup all of the files in the folders, or if you want to not backup certain files such as system and hidden files. You can then choose to compress the files to save space, and choose whether you want to save older versions of changed files. This is a great option to help you save only the most important files and scale the amount of storage used on Azure to the level that works best for you.
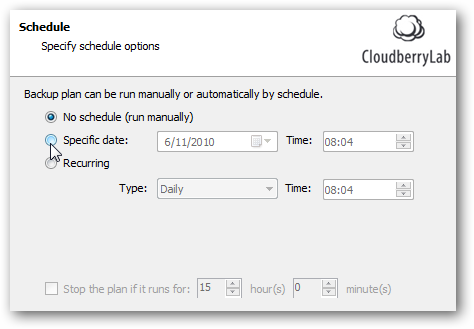 Finally, set the schedule you want to use for your backup. You can choose to only run it manually, or set it to automatically run. And, you can even choose to have CloudBerry email you a status report when it runs the backup.
Finally, set the schedule you want to use for your backup. You can choose to only run it manually, or set it to automatically run. And, you can even choose to have CloudBerry email you a status report when it runs the backup.
 We can now run our backup. In our test, the files uploaded to Azure very quickly, though it still may take quite a while depending on your internet upload speed and the number and size of files you’re backing up.
We can now run our backup. In our test, the files uploaded to Azure very quickly, though it still may take quite a while depending on your internet upload speed and the number and size of files you’re backing up.
![sshot-2010-06-11-[08-08-08] sshot-2010-06-11-[08-08-08]](http://techinch.com/wp-content/uploads/2010/06/sshot20100611080808.png) You can also now activate preset backup plans, such as the very useful My Internet Bookmarks backup plan. Simply select the plan, and click Run backup now. You may have to configure a few settings, but with only a couple clicks we were able to have our Firefox, Internet Explorer, and Google Chrome bookmarks backed up to our Azure storage.
You can also now activate preset backup plans, such as the very useful My Internet Bookmarks backup plan. Simply select the plan, and click Run backup now. You may have to configure a few settings, but with only a couple clicks we were able to have our Firefox, Internet Explorer, and Google Chrome bookmarks backed up to our Azure storage.
Note: The Internet Bookmarks backup plan only worked when running CloudBerry in Administrative Mode in Windows 7. This is a bug that is planned to be fixed in an upcoming update.
![sshot-2010-06-11-[08-20-59] sshot-2010-06-11-[08-20-59]](http://techinch.com/wp-content/uploads/2010/06/sshot20100611082059.png) Once your files are backed up, you can browse them in Azure and restore them quickly via the Backup Storage tab.
Once your files are backed up, you can browse them in Azure and restore them quickly via the Backup Storage tab.
![sshot-2010-06-11-[08-09-25] sshot-2010-06-11-[08-09-25]](http://techinch.com/wp-content/uploads/2010/06/sshot20100611080925.png) Now your Welcome Page will show your backup plans, total space used on Azure, settings, and more. You can also now restore files from your backup directly from the Welcome Page.
Now your Welcome Page will show your backup plans, total space used on Azure, settings, and more. You can also now restore files from your backup directly from the Welcome Page.
And you’ll always be sure to have the latest version of CloudBerry Backup installed, since it will automatically check for updates on startup when you’re online. If a newer version of CloudBerry Backup is available, click Download and install the update. The update installer may be the same as the original installer, but don’t be worried, you backup settings will still be kept the same after it’s installed.
Price
As mentioned before, both Cloudberry for Windows Azure and the Windows Azure service are free for a limited time. And, the great thing is, if you start using Cloudberry backup now, you’ll get to keep using the program for free, even when the free beta period is over. If you didn’t get in on the free beta, Cloudberry Backup is reasonably priced at $29.99 per copy.
Windows Azure additionally is free for up to 500Mb of storage until July 31, 2010. Any data over that amount, and all data after that date, will cost $0.15 per gigabyte per month. Plus, it will cost $0.10 per gigabyte of data transferred to Windows Azure. Still, for most users, this works out to a fairly reasonable amount. Say you want to backup 15Gb of pictures and 5Gb of documents with Windows Azure starting on August 1, 2010, and you upload 1Gb worth of changes per month. Here’s what the backup would cost you between now and the end of the year:
August $5.00 Initial Backup + storage September $3.10 Storage + backup updates October $3.10 - November $3.10 - December $3.10 - Total: $17.40
This works out very reasonably, especially when you consider that your files are being backed up redundantly in Azure servers around the world, so you’re certain to be able to recover your files no matter what happens.
Conclusion
CloudBerry Online Backup for Windows Azure is a great tool to help you keep your files backed up online. It worked very good in our tests, and we were very impressed with the upload speeds to the Windows Azure server. Setup is still somewhat confusing right now, partly due to Azure setup, but we hope this will be streamlined in future versions. Additionally, we’d like to see CloudBerry’s S3 and Azure backup programs merged so we could manager backups on both services simultaneously. Still, if you’d like to get started backing up your files on the Azure cloud, there’s no better time to get started than now since you can get started now for free! So give it a try, and let us know how backing up your computer in the Azure cloud works for you!
And, if you’re curious about CloudBerry’s other tools such as Explorer for Azure and Backup for Amazon S3 work, check back soon for reviews of these products as well!
Links
Purchase CloudBerry Backup
Setup Your Windows Azure Account
Get More Info about CloudBerry for Windows Azure
Thoughts? @reply me on Twitter.

![sshot-2010-06-11-[07-44-30] sshot-2010-06-11-[07-44-30]](http://techinch.com/wp-content/uploads/2010/06/sshot20100611074430.png)
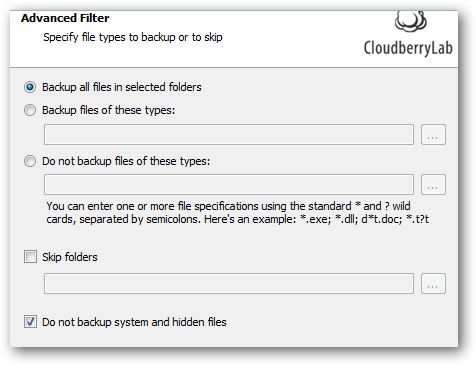
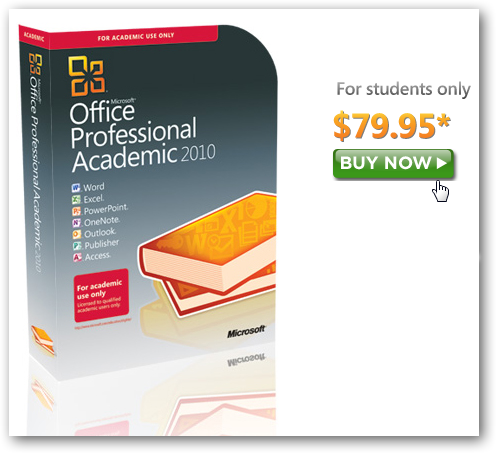
![sshot-2010-06-12-[15-33-02] sshot-2010-06-12-[15-33-02]](http://techinch.com/wp-content/uploads/2010/06/sshot20100612153302.png)