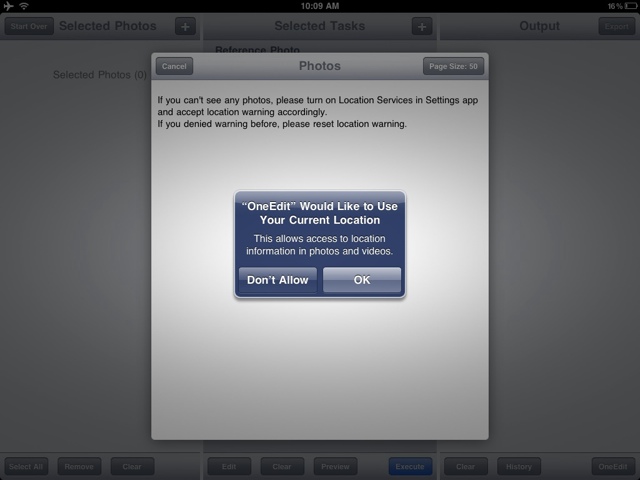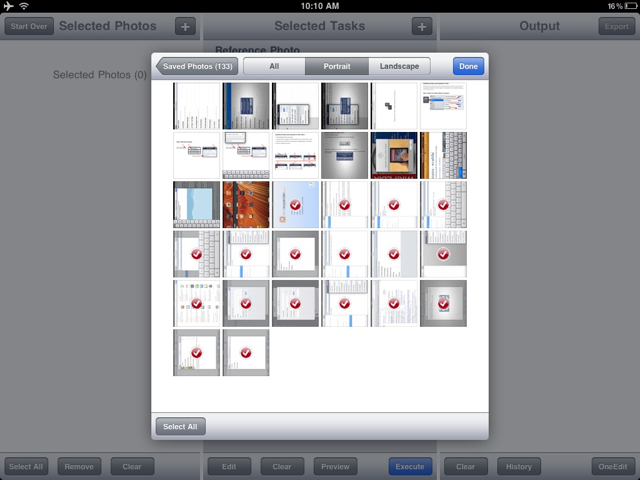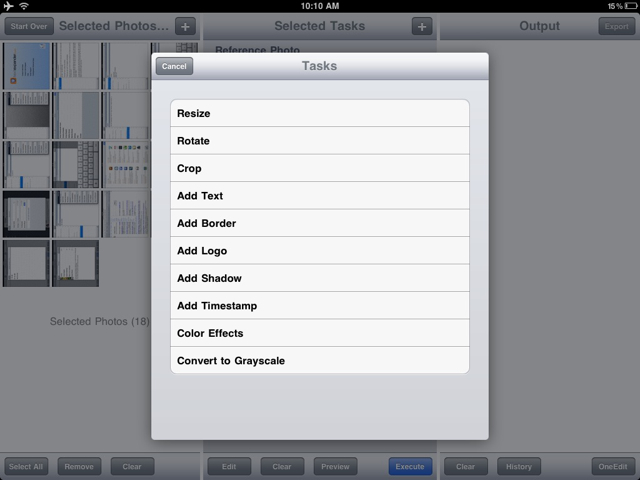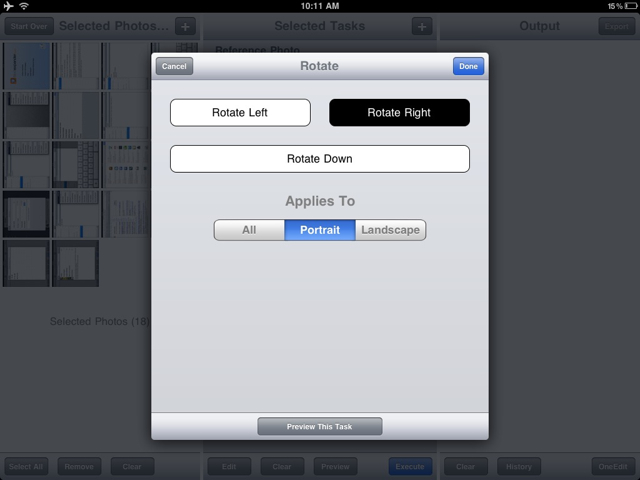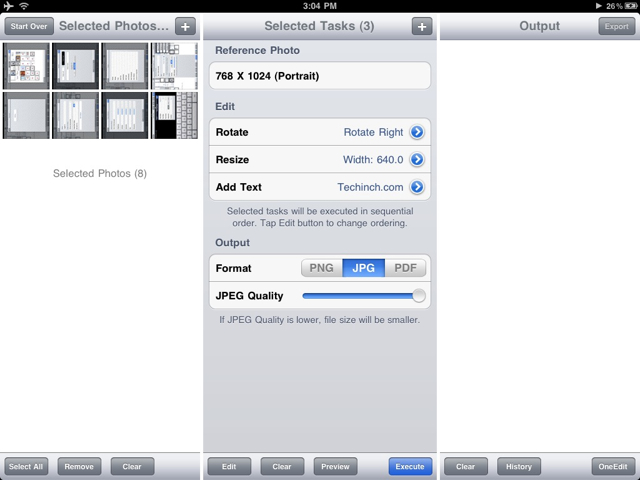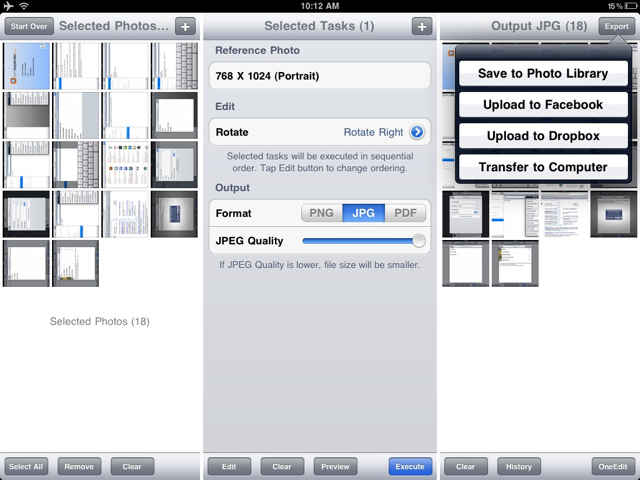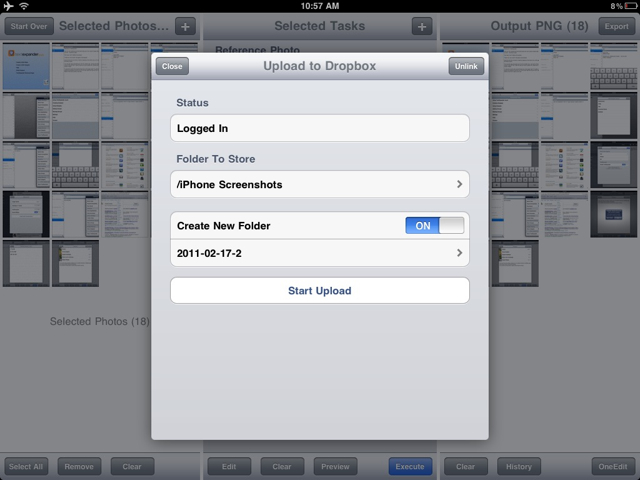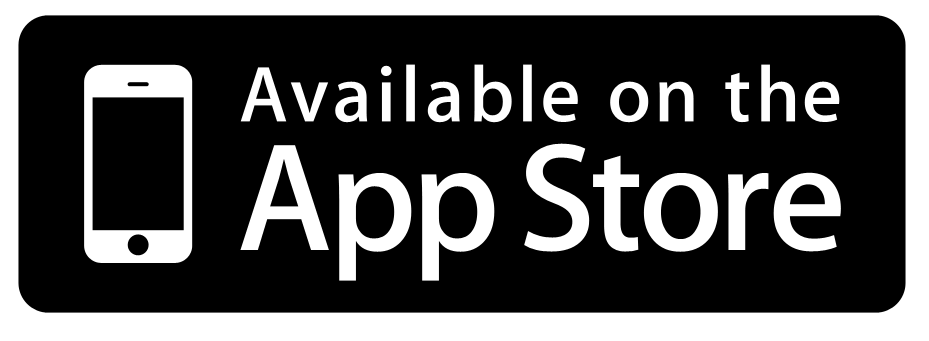Batch Edit Photos on iPad With OneEdit
I've been looking for ways to make it easier to write and blog from my iPad, trying to make it my one-stop computing solution as much as possible. For the most part, there are tons of ways to accomplish most of the tasks we've traditionally used a PC for right from iPad. If there's one thing I've found less than intuitive, though, it's screenshot editing. I use iPad in landscape mode most of the time, but if you take a screenshot in landscape mode, iOS saves it in portrait mode. So, if I'm reviewing an app or writing a tutorial with screenshots, I have to take screenshots, rotate each one, and then insert each shot into my post. If you rotate each shot individually, it would take forever.
Why Batch Edit Images?
But it's not just a problem for reviewing apps. If you use your iPad for organizing or editing pictures from the Apple iPad Camera Connection Kit, or draw tons of pictures in apps like Adobe Ideas, then you'll likely want a way to bulk edit images. Wouldn't it br nicer to crop or rotate them all at once, then upload the entire batch to Dropbox without any extra steps? Good thing is, there's a way you can do this from iPad.
Meet OneEdit
After a search on the App Store, I was pleased to discover OneEdit for iPad, a simple and fairly powerful batch image editing too for iOS. No, it's not the most powerful batch image editor in the world, but for iPad, it's a huge improvement on other basic image editors if you want to tweak tons of pictures at ones. And if you'd like to batch edit images from your iPhone or iPod Touch, OneEdit for iPhone has you covered there, too.
Batch Editing in Action
Here's how it works:
First, tap the plus in the left column to add pictures to OneEdit. Make sure to allow OneEdit to access location data so it'll be able to access and edit metadata on images
Now select the images you want from your photo library. If your folder has more than 50 images, you'll be asked to select which group of 50 images to choose from. Then just tap the images that you want to bulk edit and import them. One nice feature, especially for my needs, is the ability select just landscape or portrait images. If you need pictures from multiple sources, just import from the first folder then come back and add more images.
You're now ready to add bulk editing tasks to your images. Tap the plus in the middle column, then select from the available editing options. You can resize, rotate, crop, add text, border, logo, shadow, timestamp, color effects, or convert your image to greyscale. Then you can choose the task specific options for mosts of the tasks.
Some of the options offer a number of settings, such as the Add Text and Color Effects, while the shadow and border options are less full-featured. There's still plenty to explore here for everyone. For the rotation settings, which was the feature I wanted most, you can rotate an image left or right, flip it upside down (curiously labeled Rotate Down). Best of all, you can choose to have OneEdit only rotate Portrait or Landscape orientated images! Yes!
Did you say you wanted to do more than one thing to an image? Don't worry; OneEdit lets you add as many tasks as you want to your batch editing. Here, I've got it ready to rotate my screenshots, resize them to 640 px width, and add text to the bottom of the images. You can change the order of the tasks from the Edit button on the bottom. Finally, choose which format you want to save your pictures in; you can choose from PNG, JPG (with the quality you want), or PDF. When you're ready to start editing your pictures, press the blue Execute button on the bottom of the middle column and then confirm it in the popup.
Hold tight, and after a few moments you'll see thumbnails of your freshly tweaked pictures on the right column. All edits are done non-destructively, so your original shots are still safe in your pictures library. To get your new edited pictures out of OneEdit, tap Export on the top right and select to save the pictures to your iOS Photo Library, upload to Dropbox or Facebook, or transfer them to your computer.
If you choose to upload the pictures to Dropbox, you'll need to link your account, and then you'll be able to upload all of the pictures at once to any folder you want in your Dropbox account. Talk about easy; that shaves off so much time you would have spent otherwise uploading them individually from the Dropbox app! Alternately, if you want to just copy them directly to your computer, you'll get a unique IP address to enter in your computer's browser address bar. Either way, seconds later you'll have your pictures saved and ready to be used however you want!
That's all there is; OneEdit is quick and simple to use, and makes it a breeze to bulk edit images, screenshots, and more from your iPad or iPhone. I'm very impressed with it, and think the investment was already worthwhile. If you find yourself editing pictures or uploading them to Dropbox regurally, you should definitely give OneEdit a try. It's sure to make your photo editing workflow flow much better on iPad!
Oh, and if you were wondering, all of the screenshots in this review were rotated, resized, and uploaded to Dropbox with OneEdit. ;)
Our Rating: 9/10
Download OneEdit for iPad from the App Store | $2.99
Download OneEdit for iPhone or iPod Touch from the App Store | $1.99
Thoughts? @reply me on Twitter.