Save Draft Posts to WordPress with the WordPress iOS app
Whether you're carrying around an iPhone or iPod Touch in your pocket or have a new iPad you'd like to make into a mobile writing powerhouse, chances are you'd like to write blog posts on the go. The WordPress for iOS app is the obvious blogging choice for iOS devices if you've got a WordPress blog. You can quickly edit existing posts, write new ones, and even add pictures and screenshots directly from your device.
The only problem I faced when using the WordPress app was the lack of a "Save as Draft" feature. By default, the WordPress app saves draft posts to your device, but doesn't give you the option to upload the draft. When I write a post, I prefer to upload a draft of the post to make sure I don't lose what I wrote and also so I can easily add to it online. Additionally, I write for several different tech blogs, and on most of them, I can only upload a draft post and submit it for review, and the editor then publishes the post on the site's schedule. Many freelance writers have a similar setup, so the lack of a draft upload feature makes the WordPress app almost unusable.
[caption id="" align="aligncenter" width="576" caption="Maybe I can't upload posts from my iPad..."] [/caption]
[/caption]
Behold the Hidden Draft Upload Feature!
Turns out, draft uploading is only hidden, not missing. WordPress for iOS lets you set a post's status, so you can get your post saved online just like you want. If you simply press Save by default, you'll get a draft of your post saved locally. Tap the Status bar, however, and you can choose exactly how to save your post. Select Draft to post a draft to your blog so you can continue editing online, or select Pending Review to submit your fresh post to your editor. No matter what you want to set your post's status as, you can choose it here. Awesome!
[caption id="" align="aligncenter" width="576" caption="Post Status? We have Post Statuses ... wait, is that a word?"]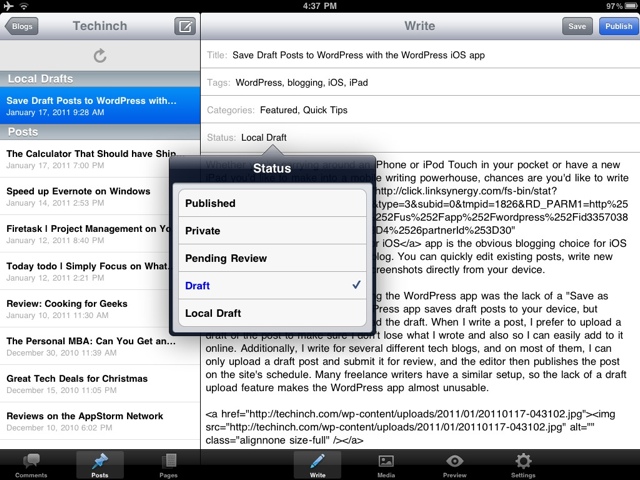 [/caption]
[/caption]
Once you've done this, you'll simply see a Save button in the top right corner of the app instead of the Save and Publish buttons you had previously. Press Save, and seconds later your post will be online, ready for further editing, scheduling, and more.
Editing Posts Online
Speaking of which, if you ever want to edit a post on your WordPress dashboard directly from your iPad, you may have noticed that the editor box doesn't show you the entire post. Don't worry ... You can still edit any part you need. Just drag inside the box with two fingers to scroll as you would from a laptop touchpad, then tap to start editing where you need. Everything else on the WordPress dashboard works fine. You can tweak plugins and themes, edit posts, and even add new plugins from the Plugin Directory all from an iPhone or iPad. However, you can't add new photos, plugins, or themes directly from your device, since iOS doesn't let sites or apps see the main filesystem. Hopefully they'll enable this in the future ... At least we can hope!
[caption id="" align="aligncenter" width="576" caption="Draft posts uploaded from iPad, ready for editing and more"]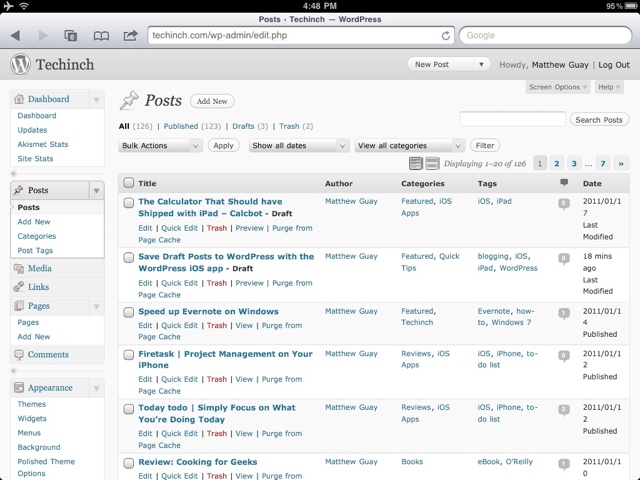 [/caption]
[/caption]
So, with these tips, your iDevice can become a much more useful blogging tool. Do you find yourself blogging from your iPhone or iPad often? Let us know your blogging habits in the comments!
And, for the record, I wrote this whole post directly on my iPad in the WordPress app...
Thoughts? @reply me on Twitter.
